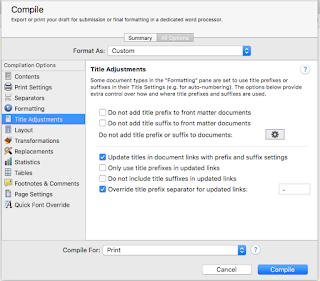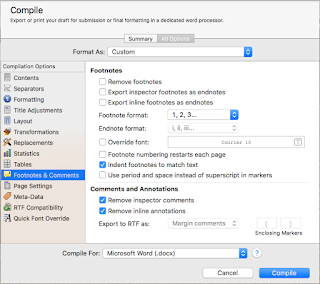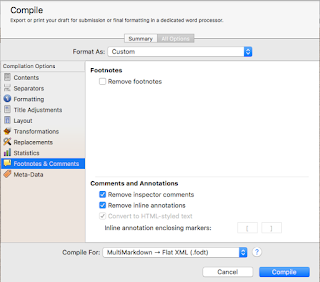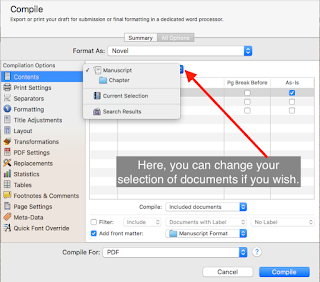The Official Blog of author Bacil Donovan Warren. Announcements, publications, reviews, and a report on the possibilities of writing and publishing in the Cloud Era.
Affiliate Disclosure
Some of the links on this page may be affiliate links, and I will make a small amount of money when you click on them, or buy the product. I have not been paid to review any products, nor have I been given any products for free in exchange for a review, and any affiliate links that may be present will not change the price you pay for an item.
Wednesday, December 30, 2015
New Blog Post on Writer's Life: 7 Ways to Upgrade Your Writing Skills
My latest blog post, 7 Ways To Upgrade Your Writing Skills, is live on Writer's Life.org. Go check it out!
Tuesday, December 29, 2015
Compiling in Scrivener: The Last Four (Cover, Meta-Data, RTF Compatibility, and Kindle Gen)
Welcome back to Cogitations of a Semi-Pro Wordsmith. Today, I will be covering the last four of the “All Options” Options panes available for compiling in Scrivener: Cover, Meta-Data, RTF, and Kindle Gen. Three of these are specialized, only appearing for a few output types. The fourth (Meta-Data) actually appears for many types but has some different options depending upon your output file format. Let’s get started, shall we?
Cover
To set the cover, it must be in your binder already, usually the Research folder somewhere (I always create a separate folder for cover art under the Research folder in my projects). For .epub files, there are three additional options: an SVG button, which permits you to specify SVG code if this is needed. If your graphic artist gave you SVG code or an SVG image for this, you’ll need to clarify the settings with him or her to make sure you get this right. There is also a field to set the title of this page in the compiled file. This is not the book title, but rather the title of this page. By default, Scrivener puts “Cover” in this field, and I recommend leaving it unless you know for sure you need another title for this page. Finally, there is a checkbox "For reading in iBooks only” that permits you to tell the compiler to set that image as the one for the iBooks shelf. If you will be sending the output file to iTunes Producer, un-check this setting, and use iTunes Producer to set the shelf image instead.
For .mobi file output, the only option is to set the image.
Meta-Data
Meta-data appears for most file types (not including iBooks Author Chapters, Print, .txt, or the script outputs .fdx or .fcf), but what appears here depends on the output settings. For all the supported formats except .fountain, the pane is titled “Meta-Data”; for the .fountain output type, it is called “Title Page Meta-Data.” No matter what the settings are, this pane is for including the values for meta-data variables and their values that you select. There are basically four different panes, which I’ll discuss individually.
For PDF files, there are four meta-data variables: Title, Author, Subject, and Keywords. Any variable which have default values set in the Meta-Data Settings pane (Found under the “Project” menu) will appear in the proper variable field as gray type. You can override it by entering specific information in the field. For the Keywords field, entries are comma-separated values, and entries will appear as tags (with a light blue rounded rectangle inside of which is the “keyword” … which, frankly, makes them “key phrases” not just “words” but whatever).
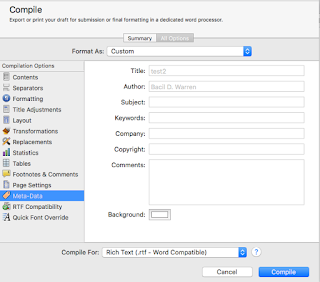 For the word processing output types (.rtf, .rtfd, .doc, .docx, and .odt) as well as the Web output formats (.html and web archive), all four of the PDF variables are present, as well as Company, Copyright, and Comments, and a background color setting. For .html and webarchive formats, the “Title” variable will become the page title (i.e., the value for <title>Title Here</title>). The Keywords field here acts just like the one for PDF outputs, and the Comments is a free-form text box just as the others are free-form text fields.
For the word processing output types (.rtf, .rtfd, .doc, .docx, and .odt) as well as the Web output formats (.html and web archive), all four of the PDF variables are present, as well as Company, Copyright, and Comments, and a background color setting. For .html and webarchive formats, the “Title” variable will become the page title (i.e., the value for <title>Title Here</title>). The Keywords field here acts just like the one for PDF outputs, and the Comments is a free-form text box just as the others are free-form text fields.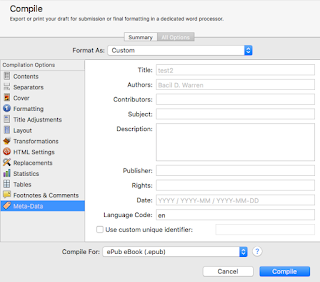 For the .epub and .mobi file types there are different fields, but most of them act like the ones from the first two. There are two major exceptions: the “Authors” field (note, changed from “Author” in the other two) and the new “Contributors” field permit semi-colon-separated values rather than free-form text; if there are multiple authors or contributors for the document, enter each name separated by a semi-colon. Besides Title, Authors, and Subject (no “Keywords” in this pane), this pane has the Contributors, Description (free-form text box), Publisher, Rights, Date, Language Code, and a checkbox to enable the use of a custom unique identifier. Of these, the one to be most concerned about is the Language Code, which should be the official ISO two-character code for the language of the document. If your publisher gave you a unique identifier, click the checkbox “on” and put it in that text field.
For the .epub and .mobi file types there are different fields, but most of them act like the ones from the first two. There are two major exceptions: the “Authors” field (note, changed from “Author” in the other two) and the new “Contributors” field permit semi-colon-separated values rather than free-form text; if there are multiple authors or contributors for the document, enter each name separated by a semi-colon. Besides Title, Authors, and Subject (no “Keywords” in this pane), this pane has the Contributors, Description (free-form text box), Publisher, Rights, Date, Language Code, and a checkbox to enable the use of a custom unique identifier. Of these, the one to be most concerned about is the Language Code, which should be the official ISO two-character code for the language of the document. If your publisher gave you a unique identifier, click the checkbox “on” and put it in that text field.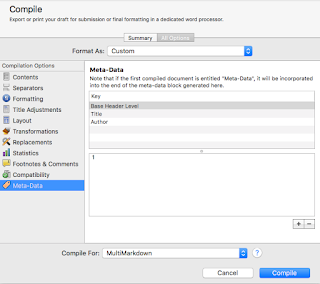 With MultiMarkdown (any output type) and .fountain (Title Page Meta-Data) output types the interface is different, using a table to add or subtract arbitrary variable names and a text box below to enter the values. There are no required Meta-Data entries for MultiMarkdown, but Scrivener does create a few by default in new projects. To add a new variable, click the “+” button in the lower right, and to delete one select it in the table at the top and click the “-“ button instead. To add a value to a variable, select it in the table and then click in the text box at the bottom and type in the value. Scrivener warns that empty lines in this text box will cause the Meta-Data block to end prematurely because it inserts these values verbatim and the MultiMarkdown format sees an empty line as the signal to stop processing Meta-Data. Be careful!
With MultiMarkdown (any output type) and .fountain (Title Page Meta-Data) output types the interface is different, using a table to add or subtract arbitrary variable names and a text box below to enter the values. There are no required Meta-Data entries for MultiMarkdown, but Scrivener does create a few by default in new projects. To add a new variable, click the “+” button in the lower right, and to delete one select it in the table at the top and click the “-“ button instead. To add a value to a variable, select it in the table and then click in the text box at the bottom and type in the value. Scrivener warns that empty lines in this text box will cause the Meta-Data block to end prematurely because it inserts these values verbatim and the MultiMarkdown format sees an empty line as the signal to stop processing Meta-Data. Be careful!RTF Compatibility
The pane for RTF Compatibility is available to RTF compile types, both .rtf and MultiMarkdown RTF files, but does not appear for .rtfd files (a file format used mostly by the Mac OS X/NeXTSTEP application TextEdit). It will also appear for the .doc and .docx output formats if you have set your Word output formats (.doc or .docx) to use RTF, by enabling that setting in the Import/Export pane in the Preferences.
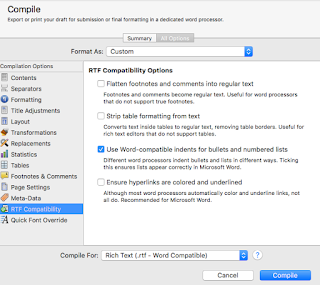 The setting for this pane when using .rtf or MultiMarkdown RTF output formats has four settings. The main thing to keep in mind about this is to only change the default settings if your output looks bad. By and large, the RTF output settings are pretty good and produce fine RTF files. If, however, your editor of choice is choking on something, invert the setting for whichever part with which it’s having problems. The first setting will essentially convert footnotes and comments into text endnotes, and converts their marker into the standard set (typically *, †, ‡, §, ‖, ¶, etc.). The next setting tells the output compiler to essentially turn any tables into regular text, which you would need if your particular RTF editor doesn’t handle tables. If you are using Word as your editor but are exporting in straight RTF (that is, not using the .doc or .docx output formats) or MultiMarkdown RTF, you can tell the compiler to use Word’s list making tools. Since Word handles these differently than do other word processors, you will definitely want to check this if you have bulleted or numbered lists in your output document. Finally, there is a checkbox for underlining and coloring URLs/hyperlinks. This box is unchecked by default since most editors do this on their own. Word, however, does not, and will need this box checked if you intend to open your compiled RTF file in Word and have hyperlinks in the output document.
The setting for this pane when using .rtf or MultiMarkdown RTF output formats has four settings. The main thing to keep in mind about this is to only change the default settings if your output looks bad. By and large, the RTF output settings are pretty good and produce fine RTF files. If, however, your editor of choice is choking on something, invert the setting for whichever part with which it’s having problems. The first setting will essentially convert footnotes and comments into text endnotes, and converts their marker into the standard set (typically *, †, ‡, §, ‖, ¶, etc.). The next setting tells the output compiler to essentially turn any tables into regular text, which you would need if your particular RTF editor doesn’t handle tables. If you are using Word as your editor but are exporting in straight RTF (that is, not using the .doc or .docx output formats) or MultiMarkdown RTF, you can tell the compiler to use Word’s list making tools. Since Word handles these differently than do other word processors, you will definitely want to check this if you have bulleted or numbered lists in your output document. Finally, there is a checkbox for underlining and coloring URLs/hyperlinks. This box is unchecked by default since most editors do this on their own. Word, however, does not, and will need this box checked if you intend to open your compiled RTF file in Word and have hyperlinks in the output document.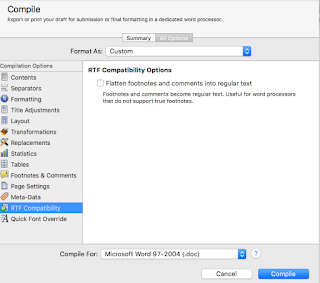 The RTF Compatibility pane when using .doc or .docx files is much simpler, and has only the setting to flatten footnotes. For both RTF and DOC output, checking this box will not override the setting to hide comments, but will only determine how they are displayed if they are included.
The RTF Compatibility pane when using .doc or .docx files is much simpler, and has only the setting to flatten footnotes. For both RTF and DOC output, checking this box will not override the setting to hide comments, but will only determine how they are displayed if they are included.Kindle Gen
In Conclusion
We’ve come a long way on this journey, but I hope I’ve been able to simplify and explain each of the various Option panes available in the “All Options” for Compiling in Scrivener. These final four are the last of the panes. In a couple of future blog entries (within the next couple of weeks), I will be stepping through a few very common output scenarios, and going over each pane’s settings that I needed to modify to set the correct output. I think that armed with the general knowledge from these past blogs, and the few more to come, most Scrivener compile output scenarios will be a snap for you to set up. If you have any questions or comments, post them below, or you can shoot me a tweet (@BacilDonovan on Twitter) or an email at (), and I’ll do my best to answer your question. If you do, please note that I may re-use the question (with personal details omitted, unless we both agree otherwise) for clarification purposes on my blog later. If I do, I will notify you of my intent to do so.
Monday, December 28, 2015
New blog post on Writer's Life: 5 New Year Habits for a Writer
My latest blog post, 5 New Year Habits For A Writer, is live on Writer's Life.org. Go check it out!
Friday, December 25, 2015
New Blog Post on Writer's Life: 5 Tools for Citations and Bibliographies
My latest post, 5 Tools for Citations and Bibliographies, is live on Writer's Life.org. Go check it out!
Wednesday, December 23, 2015
New Blog Post on Writer's Life: 5 Tools to Brainstorm Your Next Writing Project
My latest post, 5 Tools to Brainstorm Your Next Writing Project, is up on Writer's Life.org. Go check it out!
Monday, December 21, 2015
New blog on Writer's Life: 5 Steps To Better Revising
My latest entry, 5 Steps To Better Revising, is up on WritersLife.org. Check it out!
Reflections: Lectito.me interviews of 3 NaNoWriMo authors
The final interview of NaNoWriMo authors by Lectito.ME is now live. Three of the writers Lectitio.me followed during our journey toward 50,000 words in one month give their reflections, and offer a little advice and encouragement to others who are considering it for 2016.
Saturday, December 19, 2015
Compiling in Scrivener: Script Settings, HTML, and Compatibility Settings
Hello, and welcome back to Cogitations of a Semi-Pro Wordsmith. Today’s Compiling in Scrivener topic is three of the final option panes available only to certain output formats: Script Settings, HTML, and Compatibility. As you will soon see, these are highly specialized option panes for particular output types, and may prove very useful if you output into these compile formats.
Script Settings
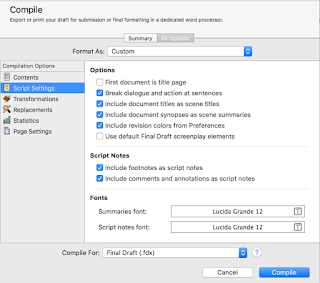 As you might expect, the Script Settings option pane is aimed at setting options when the compile output is Final Draft (.fdx) script, although the .fountain script type does have a few plaintext options available in this pane. This setting is not available for .fcf output types, or any non-script outputs.
As you might expect, the Script Settings option pane is aimed at setting options when the compile output is Final Draft (.fdx) script, although the .fountain script type does have a few plaintext options available in this pane. This setting is not available for .fcf output types, or any non-script outputs.
A few of these are pretty straightforward. “First document is title page” will do exactly that; be sure, however, that your first document actually is a title page! If you click this checkbox and then fail to add a title page at the beginning, it will chop off the first page of your script. “Include document titles as scene titles” and “Include document synopses as scene summaries” are useful if you title your documents in the Binder with your scene titles, and/or if you use the synopsis section of the Inspector pane to keep scene notes you want to appear in the Final Draft document as a scene summary. “Include footnotes […]” and “Include comments and annotations […]” will allow you to choose whether you want to have footnotes, and/or comments & annotations, appear in the Final Draft output as script notes. If either option is unchecked, those items will not be compiled into the final output at all.
“Break dialog and action at sentences” is sort of the scriptwriting equivalent of widow/orphan control; that is, in scriptwriting it is normal to keep action and dialog together. If this checkbox is on, any time that a dialog or action sentence will be separated by a page break, the compiler will force them to stay together by placing them after the break. “Include revision colors from Preferences” enables you to control whether or not the changes made to the document (if you are tracking them) will display with the colors set in the Preferences pane. This way, the compiled output will maintain the change order & keep them labeled with the color you’ve chosen. If you don’t track revisions this way, this setting will have no effect.
Finally, if you check the “Use default Final Draft screenplay elements” checkbox, the compiled output will tell the compiler to ignore your formatting, and instead have Final Draft handle the formatting of your output file. With this checkbox unchecked, the compiler will keep your formatting decisions intact.
 When using .fountain output, this pane changes somewhat, with only a few checkbox options. The checkboxes for “Include document titles […]” and “Include document synopses […]” remain, with an additional checkbox for “Section headers use binder indenting levels,” which simply formats the sections in the output file to reflect, visually, their depth in the hierarchy. The “Include footnotes […]” and “Include comments […]” checkboxes also remain.
When using .fountain output, this pane changes somewhat, with only a few checkbox options. The checkboxes for “Include document titles […]” and “Include document synopses […]” remain, with an additional checkbox for “Section headers use binder indenting levels,” which simply formats the sections in the output file to reflect, visually, their depth in the hierarchy. The “Include footnotes […]” and “Include comments […]” checkboxes also remain.HTML
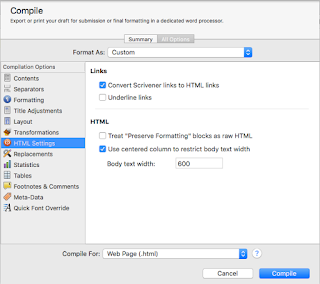 The HTML option pane is only available when the selection is set to the .html (but not webarchive!), .epub, or .mobi compile outputs. Selections here allow you to turn on or off the option to convert Scrivener links into HTML links—allowing you to keep references to other Scrivener documents intact in the final output—and whether to underline those links or not (.epub and .html only). There is also an option to “Preserve Formatting” as raw HTML; you can mark selections of text to Preserve Formatting under the Format menu->Formatting->Preserve Formatting. For .html output, you can also select whether to restrict the body text to a particular width or not.
The HTML option pane is only available when the selection is set to the .html (but not webarchive!), .epub, or .mobi compile outputs. Selections here allow you to turn on or off the option to convert Scrivener links into HTML links—allowing you to keep references to other Scrivener documents intact in the final output—and whether to underline those links or not (.epub and .html only). There is also an option to “Preserve Formatting” as raw HTML; you can mark selections of text to Preserve Formatting under the Format menu->Formatting->Preserve Formatting. For .html output, you can also select whether to restrict the body text to a particular width or not.
Compatibility
The Compatibility pane enables certain options, depending on whether the output type is set to the MultiMarkdown (without clarification), MultiMarkdown .tex, or MultiMarkdown .html format.
For a .tex format, the only option is whether to enable XSLT post-processing.
In .html format, the two options include the ability to enable the same XSLT post-processing, as well as Markdown Compatibility Mode.
In Conclusion
We’re nearing the end of the option panes available when compiling in Scrivener, with Script Settings, HTML, and Compatibility being three of the last seven. My next blog will finish the final four options available, the Cover, Meta-Data, RTF Compatibility, and Kindle Gen Option panes. I hope I’ve been able to give you some additional insight into these panes and enabled a better understanding of how they work. As always, leave comments or questions below, and happy writing!
Next in series -> The Last Four (Cover, Meta-Data, RTF Compatibility, and Kindle Gen)
Next in series -> The Last Four (Cover, Meta-Data, RTF Compatibility, and Kindle Gen)
Friday, December 18, 2015
New blog post on Writer's Life: A Writer's Guide To Social Media Management Tools
My latest blog post, A Writer's Guide To Social Media Management Tools, is up over at Writer's Life.org, go check it out!
Thursday, December 17, 2015
Compiling in Scrivener: Print Settings, Title Adjustments, and PDF settings
Hello, and welcome back to Cogitations of a Semi-Pro Wordsmith! Today, I’m continuing on in my series on Compiling in Scrivener, covering Print Settings, Title Adjustments, and PDF Settings. Here, we are starting to get into Option panes in the Compile sheet that are relatively limited in their applicability—though, not their importance!—and will be covering Option panes that sometimes only apply to one or two compile output types.
Print Settings
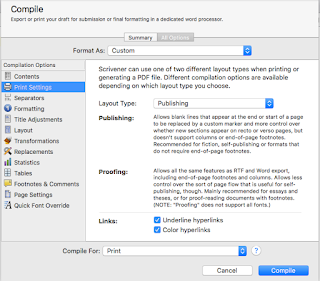 The Print Settings pane is only available if your output type, in the “Compile For:” menu, is either “Print” or “PDF.” There is one menu selection, for Layout Type, and two checkboxes. The two Layout Types are “Publishing” and “Proofing.” The purpose of this setting is to enable or disable certain options in other panes. The “Publishing” setting—which, according to Scrivener, is just a title not a hard-and-fast rule about its intended use—turns off the ability for printed or PDF output documents to have end-of-page footnotes or use columns. In so doing, it enables control over recto/verso page options and certain custom markings (specifically, custom end-of/start-of scene markings), as well as header/footer options. The “Proofing” setting essentially does the opposite, enabling end-of-page footnotes & columns in the output, while disabling the other options listed. It might be better even to think of the “Proofing” Layout Type as “Footnote & Columns” rather than “Proofing,” since it’s not just an output format for proofing your document in Printed or PDF formats. The two checkboxes at the bottom of the pane, when checked, enable hyperlinks to be either underlined, colored (blue, always), or both, in the printed or PDF output.
The Print Settings pane is only available if your output type, in the “Compile For:” menu, is either “Print” or “PDF.” There is one menu selection, for Layout Type, and two checkboxes. The two Layout Types are “Publishing” and “Proofing.” The purpose of this setting is to enable or disable certain options in other panes. The “Publishing” setting—which, according to Scrivener, is just a title not a hard-and-fast rule about its intended use—turns off the ability for printed or PDF output documents to have end-of-page footnotes or use columns. In so doing, it enables control over recto/verso page options and certain custom markings (specifically, custom end-of/start-of scene markings), as well as header/footer options. The “Proofing” setting essentially does the opposite, enabling end-of-page footnotes & columns in the output, while disabling the other options listed. It might be better even to think of the “Proofing” Layout Type as “Footnote & Columns” rather than “Proofing,” since it’s not just an output format for proofing your document in Printed or PDF formats. The two checkboxes at the bottom of the pane, when checked, enable hyperlinks to be either underlined, colored (blue, always), or both, in the printed or PDF output.Title Adjustments
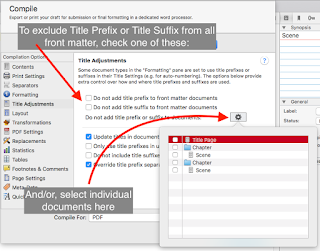 The Title Adjustments pane is only present if the Formatting pane has had a title prefix or suffix set at least one time. Once that is true, this pane appears, and you can use it to exercise more fine-grained control over the Title Prefix and Title Suffix settings from the Formatting pane. Specifically, it allows you to specify what documents you do not want to have a Title Prefix or Title Suffix, and to exclude all front matter entirely with a checkbox (one each for Prefix & Suffix). It also permits you to specify how Title Prefix and Title Suffix items are handled in document links (like, say, a Table of Contents), including disabling them or specifying a special separator for them in links. For example, if you have used the Formatting pane to set a Title Prefix of “Chapter <$n>:¶” (meaning, a carriage return after the Prefix of “Chapter 1:” etc.), the carriage return would also be in the Prefix in these document links. If you check the “Override title prefix…” checkbox on this panel, you can replace that carriage return with a separator of your own choosing, so as not to interrupt your Table of Contents with extraneous returns.
The Title Adjustments pane is only present if the Formatting pane has had a title prefix or suffix set at least one time. Once that is true, this pane appears, and you can use it to exercise more fine-grained control over the Title Prefix and Title Suffix settings from the Formatting pane. Specifically, it allows you to specify what documents you do not want to have a Title Prefix or Title Suffix, and to exclude all front matter entirely with a checkbox (one each for Prefix & Suffix). It also permits you to specify how Title Prefix and Title Suffix items are handled in document links (like, say, a Table of Contents), including disabling them or specifying a special separator for them in links. For example, if you have used the Formatting pane to set a Title Prefix of “Chapter <$n>:¶” (meaning, a carriage return after the Prefix of “Chapter 1:” etc.), the carriage return would also be in the Prefix in these document links. If you check the “Override title prefix…” checkbox on this panel, you can replace that carriage return with a separator of your own choosing, so as not to interrupt your Table of Contents with extraneous returns.PDF Settings
 The PDF Settings pane is only available when the output format for the compile is PDF and also only if the “Publishing” Layout Type is selected in the Print Settings pane. The PDF Settings pane allows you to specify whether the compiler will create an Outline that certain PDF readers (including Acrobat Reader) will display in the sidebar—not a table of contents—and whether to underline &/or color internal links (and if so, what color to use).
The PDF Settings pane is only available when the output format for the compile is PDF and also only if the “Publishing” Layout Type is selected in the Print Settings pane. The PDF Settings pane allows you to specify whether the compiler will create an Outline that certain PDF readers (including Acrobat Reader) will display in the sidebar—not a table of contents—and whether to underline &/or color internal links (and if so, what color to use).In Conclusion
Most of the settings in these panes are reasonably straightforward, and should not pose much of an issue. Do keep in mind that the Print Settings Layout Types are not hard-named. That is, the name “Publishing” is just a name to use to distinguish it from the other option, “Proofing,” which is also not just for creating a proof. They are really just names to distinguish the one from the other.
With that, I do hope I’ve been able to explain these options for you, and make your compiling in scrivener using the Print Settings, Title Adjustments, and PDF Settings panes a little easier. For my next post, I’ll go over the Script Settings, HTML, and Compatibility settings panes. As always, if you have questions or comments please leave them below, and happy writing!
Next in series -> Script Settings, HTML, and Compatibility
Next in series -> Script Settings, HTML, and Compatibility
Wednesday, December 16, 2015
New blog post up on Writer's Life.org: 5 Ways A Writer Can Optimize Social Media
My latest blog, 5 Ways A Writer Can Optimize Social Media, is up over at Writer's Life.org ... go check it out!
Tuesday, December 15, 2015
Compiling in Scrivener: Footnotes, Quick Font Override, and Page Settings
Welcome back to Cogitations of a Semi-Pro Wordsmith! Today, I’ll be going over the last two of the Option panes that are available to almost all “Compile For:” output types. I will also cover one that is only available to about half of them, but is quite useful for many writers who use Scrivener. The final to almost-all panes are the Footnotes & Comments pane and the Quick Font Override pane. The third is the Page Settings pane.
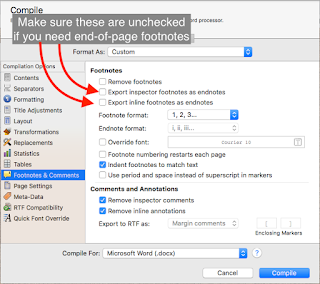 The Footnotes & Comments pane tells Scrivener how to deal with footnotes or comments that exist in the Scrivener project when it creates the compiled document. Since there are several different styles that dictate how to treat citations, footnotes, and other “meta-information”, this can be a complicated endeavor. Hopefully, I can simplify it for you. First, if you need footnotes to appear at the bottom of the page on which they appear, make sure that you are using a compile format that has a “page” concept. Most e-book formats do not have such a concept; the page size is dictated by the device, its viewable area size, the orientation of the viewable area, and the size of the display font. Scrivener cannot, in advance, anticipate all these options (and in the case of the font size, can’t even begin to start since the reader controls the font size, and can change it whenever she or he wants to). All “footnotes” in these e-book output formats (.epub and .mobi) are therefore endnotes of some kind; you can tell the compiler whether to put them at the end of the section, or at the end of the document. Other formats do have a page concept, such as .doc, .docx, .odt, and others, and they can put the footnotes at the bottom of the page. To do this, make sure both of the boxes “Export […] footnotes as endnotes” are not checked, this should permit the footnotes to appear on each page where they are referenced. If you prefer (or, if your publication style requires) endnotes instead of per-page footnotes, make sure to check these boxes as appropriate.
The Footnotes & Comments pane tells Scrivener how to deal with footnotes or comments that exist in the Scrivener project when it creates the compiled document. Since there are several different styles that dictate how to treat citations, footnotes, and other “meta-information”, this can be a complicated endeavor. Hopefully, I can simplify it for you. First, if you need footnotes to appear at the bottom of the page on which they appear, make sure that you are using a compile format that has a “page” concept. Most e-book formats do not have such a concept; the page size is dictated by the device, its viewable area size, the orientation of the viewable area, and the size of the display font. Scrivener cannot, in advance, anticipate all these options (and in the case of the font size, can’t even begin to start since the reader controls the font size, and can change it whenever she or he wants to). All “footnotes” in these e-book output formats (.epub and .mobi) are therefore endnotes of some kind; you can tell the compiler whether to put them at the end of the section, or at the end of the document. Other formats do have a page concept, such as .doc, .docx, .odt, and others, and they can put the footnotes at the bottom of the page. To do this, make sure both of the boxes “Export […] footnotes as endnotes” are not checked, this should permit the footnotes to appear on each page where they are referenced. If you prefer (or, if your publication style requires) endnotes instead of per-page footnotes, make sure to check these boxes as appropriate.
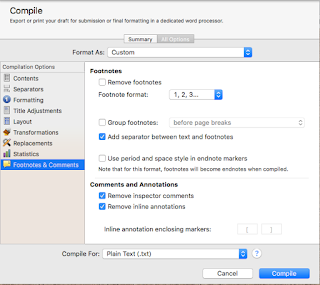 Note also that not every format that can output foot or endnotes has all the options shown on these images. These are the most complicated output formats for Footnotes & Comments, so I chose to display these to show you all the various options. Here are two simpler panes, the .txt output, and the MultiMarkdown->Flat XML output. Both of these have much simpler handling because their output types can’t handle any of the more complex options. As you can see, the option to remove footnotes is always available.
Note also that not every format that can output foot or endnotes has all the options shown on these images. These are the most complicated output formats for Footnotes & Comments, so I chose to display these to show you all the various options. Here are two simpler panes, the .txt output, and the MultiMarkdown->Flat XML output. Both of these have much simpler handling because their output types can’t handle any of the more complex options. As you can see, the option to remove footnotes is always available.
 This one is simple: check this box if you want all the fonts in the document to have the identical font face. This option does not change the sizes, nor will it change italic, bold, or underline and such, and it will only do so for the compiled output. That is, marking this checkbox doesn’t change the selections you make in the Formatting pane, those settings remain. It simply adds one step after applying all of the formatting, and changes the font face for all fonts—even in documents checked “as-is” in the Contents pane—to be the same face.
This one is simple: check this box if you want all the fonts in the document to have the identical font face. This option does not change the sizes, nor will it change italic, bold, or underline and such, and it will only do so for the compiled output. That is, marking this checkbox doesn’t change the selections you make in the Formatting pane, those settings remain. It simply adds one step after applying all of the formatting, and changes the font face for all fonts—even in documents checked “as-is” in the Contents pane—to be the same face.
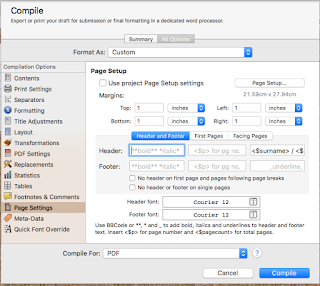 Use the Page Settings pane to tell the compiler some information about the layout of the pages it will put out: at a minimum, the page length and width and the margins for the top, bottom, and left & right sides. Most output types that have this pane will also allow you to specify what, if anything, goes in the header & footer, whether to treat the first page differently than subsequent pages, and whether to treat verso/recto (facing) pages differently.
Use the Page Settings pane to tell the compiler some information about the layout of the pages it will put out: at a minimum, the page length and width and the margins for the top, bottom, and left & right sides. Most output types that have this pane will also allow you to specify what, if anything, goes in the header & footer, whether to treat the first page differently than subsequent pages, and whether to treat verso/recto (facing) pages differently.
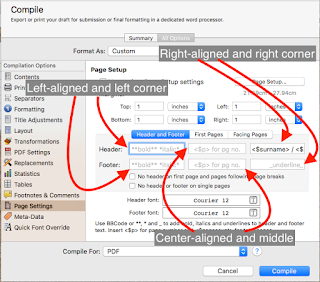 As you can see in these images if there is an option to create headers & footers, then there are six boxes where you can enter header/footer information, three per. The left-most are left justified and in the left corner. The right-most are right justified and in the right corner. The two middle ones are center justified and in the middle of the header or footer. You can see on this image there is a color difference between the Header/Right and all five of the others: the Header/Right has “<$surname> / <$” visible in the text field, in a black font color, and the other five have light gray fonts. If there is nothing entered, you will see the light gray font—this is a placeholder, intended to show you examples of information you can enter. If you actually enter something in a field, it will be in the dark black font you see in the Header/Right field. There are several tags you can use in these fields, including ones for page number, total pages, word count, author’s name, and so on. You can also use markup using BBCode, or the markup shown at the bottom of the pane, to format the text in these locations. You can also set the font face & size for the header & footer at the very bottom of the pane.
As you can see in these images if there is an option to create headers & footers, then there are six boxes where you can enter header/footer information, three per. The left-most are left justified and in the left corner. The right-most are right justified and in the right corner. The two middle ones are center justified and in the middle of the header or footer. You can see on this image there is a color difference between the Header/Right and all five of the others: the Header/Right has “<$surname> / <$” visible in the text field, in a black font color, and the other five have light gray fonts. If there is nothing entered, you will see the light gray font—this is a placeholder, intended to show you examples of information you can enter. If you actually enter something in a field, it will be in the dark black font you see in the Header/Right field. There are several tags you can use in these fields, including ones for page number, total pages, word count, author’s name, and so on. You can also use markup using BBCode, or the markup shown at the bottom of the pane, to format the text in these locations. You can also set the font face & size for the header & footer at the very bottom of the pane.
I hope that this installment of Compiling in Scrivener has been informative, and helps you with compiling your projects (at least, as far as using the Footnotes, Quick Font Override, and Page Settings panes!). Next time I’ll go over the Print Settings, Title Adjustments, and PDF panes. As always, if you have comments or questions post them below, and happy writing!
Next in this series -> Print Settings, Title Adjustments, and PDF Settings
Footnotes & Comments
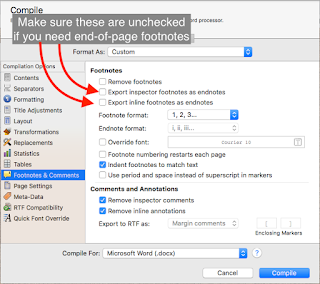 The Footnotes & Comments pane tells Scrivener how to deal with footnotes or comments that exist in the Scrivener project when it creates the compiled document. Since there are several different styles that dictate how to treat citations, footnotes, and other “meta-information”, this can be a complicated endeavor. Hopefully, I can simplify it for you. First, if you need footnotes to appear at the bottom of the page on which they appear, make sure that you are using a compile format that has a “page” concept. Most e-book formats do not have such a concept; the page size is dictated by the device, its viewable area size, the orientation of the viewable area, and the size of the display font. Scrivener cannot, in advance, anticipate all these options (and in the case of the font size, can’t even begin to start since the reader controls the font size, and can change it whenever she or he wants to). All “footnotes” in these e-book output formats (.epub and .mobi) are therefore endnotes of some kind; you can tell the compiler whether to put them at the end of the section, or at the end of the document. Other formats do have a page concept, such as .doc, .docx, .odt, and others, and they can put the footnotes at the bottom of the page. To do this, make sure both of the boxes “Export […] footnotes as endnotes” are not checked, this should permit the footnotes to appear on each page where they are referenced. If you prefer (or, if your publication style requires) endnotes instead of per-page footnotes, make sure to check these boxes as appropriate.
The Footnotes & Comments pane tells Scrivener how to deal with footnotes or comments that exist in the Scrivener project when it creates the compiled document. Since there are several different styles that dictate how to treat citations, footnotes, and other “meta-information”, this can be a complicated endeavor. Hopefully, I can simplify it for you. First, if you need footnotes to appear at the bottom of the page on which they appear, make sure that you are using a compile format that has a “page” concept. Most e-book formats do not have such a concept; the page size is dictated by the device, its viewable area size, the orientation of the viewable area, and the size of the display font. Scrivener cannot, in advance, anticipate all these options (and in the case of the font size, can’t even begin to start since the reader controls the font size, and can change it whenever she or he wants to). All “footnotes” in these e-book output formats (.epub and .mobi) are therefore endnotes of some kind; you can tell the compiler whether to put them at the end of the section, or at the end of the document. Other formats do have a page concept, such as .doc, .docx, .odt, and others, and they can put the footnotes at the bottom of the page. To do this, make sure both of the boxes “Export […] footnotes as endnotes” are not checked, this should permit the footnotes to appear on each page where they are referenced. If you prefer (or, if your publication style requires) endnotes instead of per-page footnotes, make sure to check these boxes as appropriate.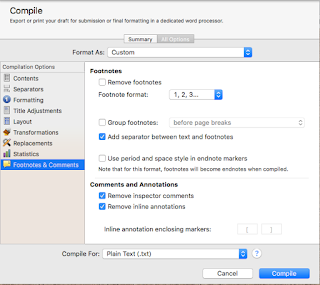 Note also that not every format that can output foot or endnotes has all the options shown on these images. These are the most complicated output formats for Footnotes & Comments, so I chose to display these to show you all the various options. Here are two simpler panes, the .txt output, and the MultiMarkdown->Flat XML output. Both of these have much simpler handling because their output types can’t handle any of the more complex options. As you can see, the option to remove footnotes is always available.
Note also that not every format that can output foot or endnotes has all the options shown on these images. These are the most complicated output formats for Footnotes & Comments, so I chose to display these to show you all the various options. Here are two simpler panes, the .txt output, and the MultiMarkdown->Flat XML output. Both of these have much simpler handling because their output types can’t handle any of the more complex options. As you can see, the option to remove footnotes is always available.Quick Font Override
 This one is simple: check this box if you want all the fonts in the document to have the identical font face. This option does not change the sizes, nor will it change italic, bold, or underline and such, and it will only do so for the compiled output. That is, marking this checkbox doesn’t change the selections you make in the Formatting pane, those settings remain. It simply adds one step after applying all of the formatting, and changes the font face for all fonts—even in documents checked “as-is” in the Contents pane—to be the same face.
This one is simple: check this box if you want all the fonts in the document to have the identical font face. This option does not change the sizes, nor will it change italic, bold, or underline and such, and it will only do so for the compiled output. That is, marking this checkbox doesn’t change the selections you make in the Formatting pane, those settings remain. It simply adds one step after applying all of the formatting, and changes the font face for all fonts—even in documents checked “as-is” in the Contents pane—to be the same face.Page Settings
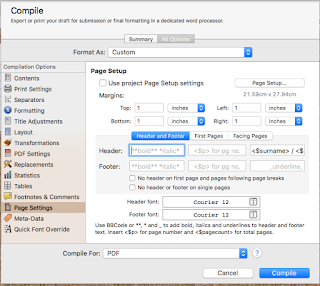 Use the Page Settings pane to tell the compiler some information about the layout of the pages it will put out: at a minimum, the page length and width and the margins for the top, bottom, and left & right sides. Most output types that have this pane will also allow you to specify what, if anything, goes in the header & footer, whether to treat the first page differently than subsequent pages, and whether to treat verso/recto (facing) pages differently.
Use the Page Settings pane to tell the compiler some information about the layout of the pages it will put out: at a minimum, the page length and width and the margins for the top, bottom, and left & right sides. Most output types that have this pane will also allow you to specify what, if anything, goes in the header & footer, whether to treat the first page differently than subsequent pages, and whether to treat verso/recto (facing) pages differently.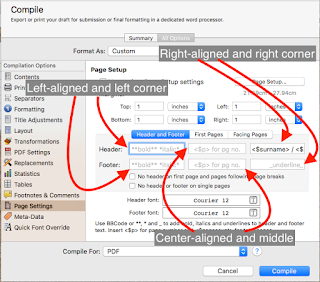 As you can see in these images if there is an option to create headers & footers, then there are six boxes where you can enter header/footer information, three per. The left-most are left justified and in the left corner. The right-most are right justified and in the right corner. The two middle ones are center justified and in the middle of the header or footer. You can see on this image there is a color difference between the Header/Right and all five of the others: the Header/Right has “<$surname> / <$” visible in the text field, in a black font color, and the other five have light gray fonts. If there is nothing entered, you will see the light gray font—this is a placeholder, intended to show you examples of information you can enter. If you actually enter something in a field, it will be in the dark black font you see in the Header/Right field. There are several tags you can use in these fields, including ones for page number, total pages, word count, author’s name, and so on. You can also use markup using BBCode, or the markup shown at the bottom of the pane, to format the text in these locations. You can also set the font face & size for the header & footer at the very bottom of the pane.
As you can see in these images if there is an option to create headers & footers, then there are six boxes where you can enter header/footer information, three per. The left-most are left justified and in the left corner. The right-most are right justified and in the right corner. The two middle ones are center justified and in the middle of the header or footer. You can see on this image there is a color difference between the Header/Right and all five of the others: the Header/Right has “<$surname> / <$” visible in the text field, in a black font color, and the other five have light gray fonts. If there is nothing entered, you will see the light gray font—this is a placeholder, intended to show you examples of information you can enter. If you actually enter something in a field, it will be in the dark black font you see in the Header/Right field. There are several tags you can use in these fields, including ones for page number, total pages, word count, author’s name, and so on. You can also use markup using BBCode, or the markup shown at the bottom of the pane, to format the text in these locations. You can also set the font face & size for the header & footer at the very bottom of the pane.In Conclusion
I hope that this installment of Compiling in Scrivener has been informative, and helps you with compiling your projects (at least, as far as using the Footnotes, Quick Font Override, and Page Settings panes!). Next time I’ll go over the Print Settings, Title Adjustments, and PDF panes. As always, if you have comments or questions post them below, and happy writing!
Next in this series -> Print Settings, Title Adjustments, and PDF Settings
Monday, December 14, 2015
New Post up on Writer's Life: A Writer's Guide To Handling Success
My latest blog post, A Writer's Guide To Handling Success, is live on WritersLife.ORG, check it out and let me know what you think!
Saturday, December 12, 2015
Compiling in Scrivener: Separators, Layout, and Table Options
Welcome back to my series on Compiling in Scrivener. Today I’ll be going over three of the Option panes that are present in almost every “Compile For:” output kind, Separators, Layout, and Tables. To recap, these three Option panes are not available when compiling to .fcf, .fdx (file formats for Final Draft, a scriptwriting software package) or .fountain (a “plain text markup language for screenwriting”) formatted files. The Tables Option pane is also not available when the output is a MultiMarkdown file format.
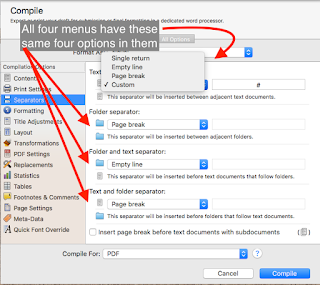
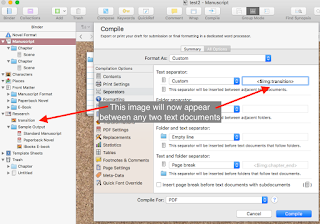
The Separators Option pane allows you to configure how Scrivener’s compiler handles the transition between objects in the Binder, essentially. There are four transition types: from a text file to another text file; from a folder to another folder; from a folder to a text file; and, from a text file to a folder. For each of these transitions, there can be one of four separators selected: a single return, an empty line, a page
break, or a custom separator you type in the space next to the selection. You can get creative here if you want to since the “custom” type permits a line of text to be included. This includes the Image Placeholder tags. The image placeholder tag is <$img:>, with a required element after the colon that identifies the image to use. If you have already imported the image into the binder (which I recommend, just for simplicity’s sake), you can simply use the name that shows up in the binder. As an example, let’s say you have an image file called “transition”, which you have placed in your binder. To use that file in your “custom” file->file Separator type, select “Custom” for the Text separator and type <$img:transition> into the text field next to the popup menu. This image will now appear with a blank line above and another below
wherever two text documents appear in your binder, visually separating them.
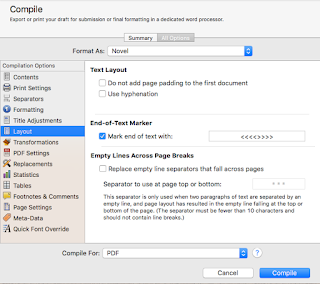
Options available to the Options pane change somewhat depending on what kind of output type for which you are compiling. There is one option always present and one present to all output types except iBook Author, the “Do not add page padding to first document” (all) and “End of text marker” (all except iBooks). With the first option checked (“Do not add…”), the compiler will not insert padding on the top of the first page of the document if that document would otherwise have padding. This is an option available from the Formatting pane, “Page Padding.” If there is padding set on the Formatting page, any time a new page is created it will have the specified number of blank lines inserted at the top before the Title, Title Prefix, Title Suffix, or page text. For example, if your settings create a page break for every new chapter (folder) and “page padding” is set to 14 on the Formatting pane, the first page of every new chapter will have fourteen blank lines inserted before the Chapter Title. To avoid this from happening to the very first document of the compiled output, check this box here. This might happen if, for example, you print out only the manuscript, with no title or front matter, and don’t want that first page to start 14 lines down.
The “End of text marker” option allows you to specify a text string that will be placed at the very end of the document by the compiler, signaling the end of the manuscript’s text. This allows you to specify this text—which is sometimes required for submission or printing—without actually having it appear anywhere in the editor while you are working on your document (so you can’t accidentally delete it).
When you are compiling for PDF or Print output one more option appears here, “Empty Lines Across Page Breaks.” With this setting enabled, any empty line Separator (from the Separators pane) that would be the last element on a page before a page break or the first element after it will be replaced instead with the text you type in the field. This ensures that all scene transitions are visible in the output document.
Additionally, RTF (but not .rtfd), Word, and OpenOffice output types have three more options appear here. If enabled, “Use hyphenation” will hyphenate words that would normally be kept intact across line breaks; by default, this is not enabled. “Avoid widows and orphans” attempts to adjust paragraph padding only for paragraphs that will leave the last line on the following page (a ‘widow’) or will have all but the first line on the following page (an ‘orphan’). “Columns” will output the compiled document using the column settings specified (it does not create columns in the project itself, only the output).
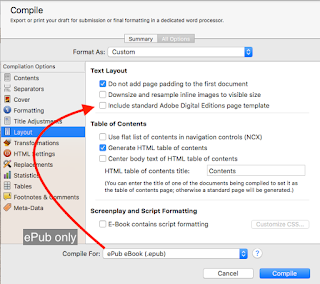
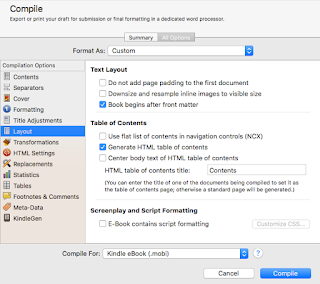 Finally, if you select .epub or .mobi output types, there are several additional options that appear to help control the layout and appearance of these documents. Selecting “Downsize and resize inline images to visible size” will change the sizing on any inline images for your document to the actual visible size of the image in the document, for the compile output only, in order to reduce the size of the compiled file. For ePub, “Include standard Adobe Digital Editions page template” will generate an ADE file which may be required for certain devices to properly display the document. If your output is aimed at these documents (the Kobo, Sony reader, Nook, and others), select this option to make sure the ADE file is created. In the .mobi output type, this option changes to “Book begins after front matter” instead; selecting it with Front Matter enabled on the Contents Option pane will mark the first page of the actual manuscript as the start of the book, bypassing the any of the front matter when the reader opens the file initially.
Finally, if you select .epub or .mobi output types, there are several additional options that appear to help control the layout and appearance of these documents. Selecting “Downsize and resize inline images to visible size” will change the sizing on any inline images for your document to the actual visible size of the image in the document, for the compile output only, in order to reduce the size of the compiled file. For ePub, “Include standard Adobe Digital Editions page template” will generate an ADE file which may be required for certain devices to properly display the document. If your output is aimed at these documents (the Kobo, Sony reader, Nook, and others), select this option to make sure the ADE file is created. In the .mobi output type, this option changes to “Book begins after front matter” instead; selecting it with Front Matter enabled on the Contents Option pane will mark the first page of the actual manuscript as the start of the book, bypassing the any of the front matter when the reader opens the file initially.
With these two eBook formats, a Table of Contents section appears, allowing you to specify what table of contents will get created with your compiled output, if any, and if you have one already created you can put the name of that document in the field for “HTML table of contents file” and it will be used instead. Note that Amazon will not accept a .mobi file without an HTML table of contents. The setting for “Use flat list of contents in navigation controls” will generate the table of contents without regard to how deep the items appear in the document structure—say, if you use Parts with Chapters, each of which contain multiple Scenes, it will not differentiate those items based on their status as a level 1 (Part) or level 2 (chapter), but only their location in the overall structure. “Generate HTML table of contents” will create an actual document in the compiled output, in addition to the automatically created—but not user-visible—software table always created by the Scrivener compiler. Enabling “Center body text in HTML table of contents” creates a table of contents centered in the page, rather than aligned to the left side.
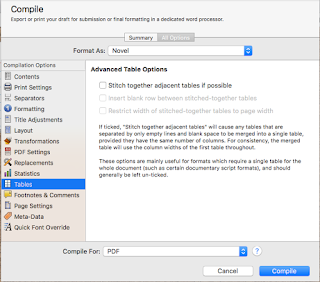
The final of these Option panes is the Tables Options. This pane is generally used if the compiled output needs to be formatted as a single table, for the entire output document. In general, it is a rarely used Option pane, but when you need it, you need it. Two of the options only become available if the first is ticked (“Stitch together adjacent tables if possible”); ticking this box will tell the compiler to do its best to combine all tables in the entire document that are separated only by spaces and blank lines. The other two options, “Insert blank row between stitched-together tables” and “Restrict width of stitched-together tables to page width” are reasonably straight forward, and do exactly as advertised. There is one additional option for .mobi output only, where you can tell the compiler to turn tables into images instead of text tables, and specify the maximum width of the resulting images.
So far, we’ve covered quite a large section of the compiling options available, but there are quite a few more yet to go. Hopefully, I’ve been able to inform your use of the Separators, Layout, and Tables Options when Compiling in Scrivener, making it easier and more reliable for you to take advantage of these features. The next blog post in this series will cover the Footnotes and Quick Font Override Options, as well as Page Settings. As always, leave any questions or comments below, and I hope to see you in a couple of days!
Next in this series -> Footnotes, Quick Font Overrides, and Page Settings
Separators
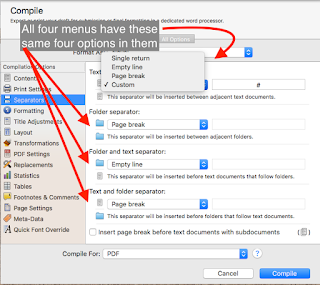
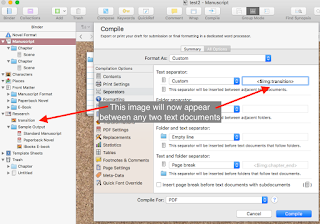
break, or a custom separator you type in the space next to the selection. You can get creative here if you want to since the “custom” type permits a line of text to be included. This includes the Image Placeholder tags. The image placeholder tag is <$img:>, with a required element after the colon that identifies the image to use. If you have already imported the image into the binder (which I recommend, just for simplicity’s sake), you can simply use the name that shows up in the binder. As an example, let’s say you have an image file called “transition”, which you have placed in your binder. To use that file in your “custom” file->file Separator type, select “Custom” for the Text separator and type <$img:transition> into the text field next to the popup menu. This image will now appear with a blank line above and another below
wherever two text documents appear in your binder, visually separating them.
Layout
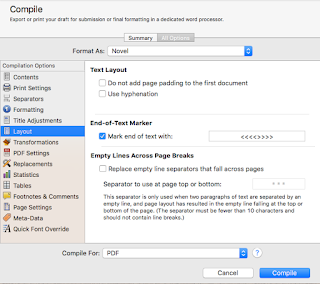
Options available to the Options pane change somewhat depending on what kind of output type for which you are compiling. There is one option always present and one present to all output types except iBook Author, the “Do not add page padding to first document” (all) and “End of text marker” (all except iBooks). With the first option checked (“Do not add…”), the compiler will not insert padding on the top of the first page of the document if that document would otherwise have padding. This is an option available from the Formatting pane, “Page Padding.” If there is padding set on the Formatting page, any time a new page is created it will have the specified number of blank lines inserted at the top before the Title, Title Prefix, Title Suffix, or page text. For example, if your settings create a page break for every new chapter (folder) and “page padding” is set to 14 on the Formatting pane, the first page of every new chapter will have fourteen blank lines inserted before the Chapter Title. To avoid this from happening to the very first document of the compiled output, check this box here. This might happen if, for example, you print out only the manuscript, with no title or front matter, and don’t want that first page to start 14 lines down.
The “End of text marker” option allows you to specify a text string that will be placed at the very end of the document by the compiler, signaling the end of the manuscript’s text. This allows you to specify this text—which is sometimes required for submission or printing—without actually having it appear anywhere in the editor while you are working on your document (so you can’t accidentally delete it).
When you are compiling for PDF or Print output one more option appears here, “Empty Lines Across Page Breaks.” With this setting enabled, any empty line Separator (from the Separators pane) that would be the last element on a page before a page break or the first element after it will be replaced instead with the text you type in the field. This ensures that all scene transitions are visible in the output document.
Additionally, RTF (but not .rtfd), Word, and OpenOffice output types have three more options appear here. If enabled, “Use hyphenation” will hyphenate words that would normally be kept intact across line breaks; by default, this is not enabled. “Avoid widows and orphans” attempts to adjust paragraph padding only for paragraphs that will leave the last line on the following page (a ‘widow’) or will have all but the first line on the following page (an ‘orphan’). “Columns” will output the compiled document using the column settings specified (it does not create columns in the project itself, only the output).
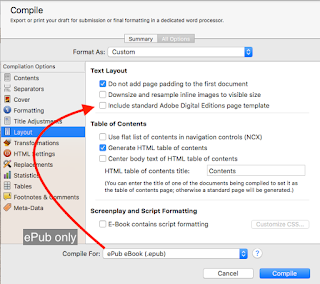
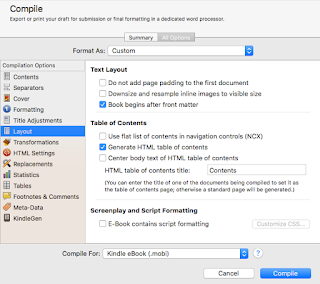 Finally, if you select .epub or .mobi output types, there are several additional options that appear to help control the layout and appearance of these documents. Selecting “Downsize and resize inline images to visible size” will change the sizing on any inline images for your document to the actual visible size of the image in the document, for the compile output only, in order to reduce the size of the compiled file. For ePub, “Include standard Adobe Digital Editions page template” will generate an ADE file which may be required for certain devices to properly display the document. If your output is aimed at these documents (the Kobo, Sony reader, Nook, and others), select this option to make sure the ADE file is created. In the .mobi output type, this option changes to “Book begins after front matter” instead; selecting it with Front Matter enabled on the Contents Option pane will mark the first page of the actual manuscript as the start of the book, bypassing the any of the front matter when the reader opens the file initially.
Finally, if you select .epub or .mobi output types, there are several additional options that appear to help control the layout and appearance of these documents. Selecting “Downsize and resize inline images to visible size” will change the sizing on any inline images for your document to the actual visible size of the image in the document, for the compile output only, in order to reduce the size of the compiled file. For ePub, “Include standard Adobe Digital Editions page template” will generate an ADE file which may be required for certain devices to properly display the document. If your output is aimed at these documents (the Kobo, Sony reader, Nook, and others), select this option to make sure the ADE file is created. In the .mobi output type, this option changes to “Book begins after front matter” instead; selecting it with Front Matter enabled on the Contents Option pane will mark the first page of the actual manuscript as the start of the book, bypassing the any of the front matter when the reader opens the file initially.With these two eBook formats, a Table of Contents section appears, allowing you to specify what table of contents will get created with your compiled output, if any, and if you have one already created you can put the name of that document in the field for “HTML table of contents file” and it will be used instead. Note that Amazon will not accept a .mobi file without an HTML table of contents. The setting for “Use flat list of contents in navigation controls” will generate the table of contents without regard to how deep the items appear in the document structure—say, if you use Parts with Chapters, each of which contain multiple Scenes, it will not differentiate those items based on their status as a level 1 (Part) or level 2 (chapter), but only their location in the overall structure. “Generate HTML table of contents” will create an actual document in the compiled output, in addition to the automatically created—but not user-visible—software table always created by the Scrivener compiler. Enabling “Center body text in HTML table of contents” creates a table of contents centered in the page, rather than aligned to the left side.
Tables
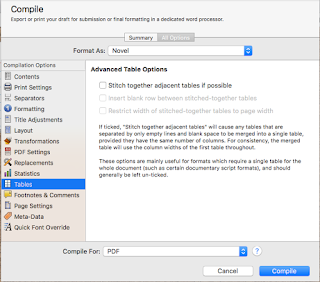
The final of these Option panes is the Tables Options. This pane is generally used if the compiled output needs to be formatted as a single table, for the entire output document. In general, it is a rarely used Option pane, but when you need it, you need it. Two of the options only become available if the first is ticked (“Stitch together adjacent tables if possible”); ticking this box will tell the compiler to do its best to combine all tables in the entire document that are separated only by spaces and blank lines. The other two options, “Insert blank row between stitched-together tables” and “Restrict width of stitched-together tables to page width” are reasonably straight forward, and do exactly as advertised. There is one additional option for .mobi output only, where you can tell the compiler to turn tables into images instead of text tables, and specify the maximum width of the resulting images.
In conclusion
So far, we’ve covered quite a large section of the compiling options available, but there are quite a few more yet to go. Hopefully, I’ve been able to inform your use of the Separators, Layout, and Tables Options when Compiling in Scrivener, making it easier and more reliable for you to take advantage of these features. The next blog post in this series will cover the Footnotes and Quick Font Override Options, as well as Page Settings. As always, leave any questions or comments below, and I hope to see you in a couple of days!
Next in this series -> Footnotes, Quick Font Overrides, and Page Settings
Friday, December 11, 2015
New post up on Writer's Life: Using the Hero's Journey to Organize Your Writing
My latest post, Using the Hero's Journey to Organize Your Writing, is up on WritersLife.ORG. Go check it out!
Thursday, December 10, 2015
Compiling in Scrivener: Other Common Options
Welcome back to Cogitations of a Semi-Pro Wordsmith, and to my series on Compiling in Scrivener. Today, I’ll be looking at the four other Options panes, which are available to any “Compile For:” output in the Scrivener compiler. As a refresher these are:
• Contents
• Transformations
• Replacements
• Statistics
Let’s get right to it! The Contents option pane permits you to select what parts of your manuscript—or any sub-part of the project, in or out of the manuscript itself—you wish to “Compile For:” the current output type. By default, the entire manuscript is selected until you either save or compile. You can save the current settings as the “default” for this project by holding the OPTION key on a Mac and clicking the “Compile” button (which changes to read “Save” when the Option key is held down). On Windows, there is a “Save…” button in the interface, which will save the current settings as the new “default” for this project.
In the center area of the panel is a table with the currently selected group’s items listed, and four columns. The “Include” column shows which documents will be included in the “Compile For:” output. Any item with its “Include” box checked will be part of the compiled output (although, see a couple of paragraphs down for an exception you can make). The “Title” column shows you the title of each item in the currently selected group, and the icon of the item (Folder, Text, etc.). The “Page Break Before” column has a checkbox for each item in the group; if this checkbox is selected there will be a page break inserted in the compiled output before the document selected. In this window, there are none of these boxes checked; if you were to check the box next to the folder “Chapter” it would insert a page break between the document “Title” and the folder “Chapter” in the compiled output. Finally, the “As-is” column has a series of checkboxes, one for each document in the currently selected group. When the compiler runs and comes across any document with this checkbox checked, it will ignore the settings under “Formatting” completely, and print the text only of that document as it is formatted in the Scrivener editor.
Within the Contents pane are some other options. First, at the top (in this image, showing “Manuscript”) is the selected group option, which can be changed as shown in this image. If you wish to compile only certain sub-parts of the Manuscript, you can select them here. If you wish to essentially flip the “Include” column, and exclude the items with “Include” checked, you can select “Excluded documents” instead. This will produce a compiled output of all the documents without a check in the “Include” column, and none of the documents with a check in that column.
 Next, you can further filter the documents to include or exclude if you choose, by selecting the “Filter” checkbox and making a few selections in the next three menus. You can choose to include, or to exclude, items that match the filter criteria. You can select which criteria kind you wish to filter on, and with the third menu what the filter must match. As an example, if you only wanted to include documents that had the label “No Label,” you’d make the selections as shown in the topmost image, which shows that the document “Title” is the only one that matches that filter. The second and third images show the other two menus available for the filter (with the third, criteria-to-match, only displaying the options which are available under “Documents with Label” for brevity).
Next, you can further filter the documents to include or exclude if you choose, by selecting the “Filter” checkbox and making a few selections in the next three menus. You can choose to include, or to exclude, items that match the filter criteria. You can select which criteria kind you wish to filter on, and with the third menu what the filter must match. As an example, if you only wanted to include documents that had the label “No Label,” you’d make the selections as shown in the topmost image, which shows that the document “Title” is the only one that matches that filter. The second and third images show the other two menus available for the filter (with the third, criteria-to-match, only displaying the options which are available under “Documents with Label” for brevity).
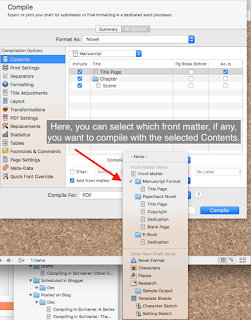 Finally, there is the “Add front matter” checkbox and menu. If this box is checked, then the compiler will add the front matter from the selected location in the popup menu. In this case, the only front matter in the currently-selected location is the “Title” page. This selection is handy if you have different final forms, some of which need items like a Table of Contents but others of which might not use it or can generate their own later (such as Kindle e-books, for example). In that case, you can select the appropriate front matter folder for the kind of output you are compiling.
Finally, there is the “Add front matter” checkbox and menu. If this box is checked, then the compiler will add the front matter from the selected location in the popup menu. In this case, the only front matter in the currently-selected location is the “Title” page. This selection is handy if you have different final forms, some of which need items like a Table of Contents but others of which might not use it or can generate their own later (such as Kindle e-books, for example). In that case, you can select the appropriate front matter folder for the kind of output you are compiling.
 The Transformations Option pane is used to automatically switch certain kinds of text items to other kinds, often to avoid possible conflicts between how different applications and fonts may treat certain text items (such as quote characters or ellipses). Here is the image of the Transformation Options pane for the PDF compilation output format, with several Plain Text and RTF options for substitutions. Each output setting has a slightly different set of these that logically apply to it, and so the options pane for it will reflect that particular output’s options. Due to this, and the fact that most of these are pretty straightforward, I will not cover them.
The Transformations Option pane is used to automatically switch certain kinds of text items to other kinds, often to avoid possible conflicts between how different applications and fonts may treat certain text items (such as quote characters or ellipses). Here is the image of the Transformation Options pane for the PDF compilation output format, with several Plain Text and RTF options for substitutions. Each output setting has a slightly different set of these that logically apply to it, and so the options pane for it will reflect that particular output’s options. Due to this, and the fact that most of these are pretty straightforward, I will not cover them.
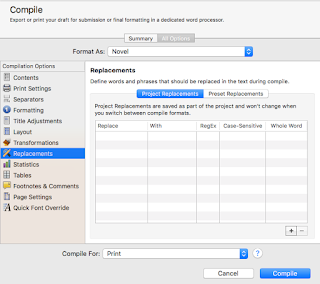 The Replacements Option pane allows you to define a set of text tokens that will be replaced one-for-one with another token when the document is compiled. Frequently, this is used to ease certain aspects of writing; for example, you might be writing a Sci-Fi novel that takes place on Alpha Centauri XVII. Writing that phrase out a dozen, two dozen, or even more times during the writing process might give you a solid case of Carpal Tunnel syndrome. You could use the “+” button in the lower right to add a Replacement item, say “ac17” and tell it to replace with “Alpha Centauri XVII” when compiled. The Reg Ex checkbox tells the compiler to treat both Replace and With columns for an item to be regular expressions–which, being an entire shelf of books worthy of an explanation, I will not cover here. If you check “Case Sensitive” it will always only match the items that are a case-for-case match of the Replace field. If you check “Whole Word” the compiler will only replace instances of the token if it is that token exactly, not a sub-token of another word (essentially). The two tabs at the top of the table, “Project Replacements” and “Preset Replacements” enable you to specify global replacements for this project (“Project Replacements”), which will be replaced no matter what is selected in the “Format As:” menu; and replacements for this “Format As”: preset only. That is if you need your ac17 replacement to happen no matter what, use the “Project Replacements” tab to define it. If instead, you have an item which you only care about being replaced in the “Synopses and Titles” preset (perhaps you use abbreviations in the synopses of your various documents), then define it in the “Preset Replacements” when “Synopses and Titles” is the selected preset under the “Format As:” menu.
The Replacements Option pane allows you to define a set of text tokens that will be replaced one-for-one with another token when the document is compiled. Frequently, this is used to ease certain aspects of writing; for example, you might be writing a Sci-Fi novel that takes place on Alpha Centauri XVII. Writing that phrase out a dozen, two dozen, or even more times during the writing process might give you a solid case of Carpal Tunnel syndrome. You could use the “+” button in the lower right to add a Replacement item, say “ac17” and tell it to replace with “Alpha Centauri XVII” when compiled. The Reg Ex checkbox tells the compiler to treat both Replace and With columns for an item to be regular expressions–which, being an entire shelf of books worthy of an explanation, I will not cover here. If you check “Case Sensitive” it will always only match the items that are a case-for-case match of the Replace field. If you check “Whole Word” the compiler will only replace instances of the token if it is that token exactly, not a sub-token of another word (essentially). The two tabs at the top of the table, “Project Replacements” and “Preset Replacements” enable you to specify global replacements for this project (“Project Replacements”), which will be replaced no matter what is selected in the “Format As:” menu; and replacements for this “Format As”: preset only. That is if you need your ac17 replacement to happen no matter what, use the “Project Replacements” tab to define it. If instead, you have an item which you only care about being replaced in the “Synopses and Titles” preset (perhaps you use abbreviations in the synopses of your various documents), then define it in the “Preset Replacements” when “Synopses and Titles” is the selected preset under the “Format As:” menu.
Finally, that brings us to the Statistics Option pane. This pane, simply explained, allows you to configure how certain of the placeholders work if you use them in your project. By default, the Title Page of many projects uses the $wc100 placeholder in the upper-right of the Title page, a placeholder that will be replaced with the current document’s word count to the nearest 100 words. On the Statistics pane, you can tell the compiler to only count words or characters in certain places, to include even footnotes, to or not to include spaces with character counts, and others.
And, with that, we’ve knocked out the final four of the five “always-on” Options panes in the Compile sheet. Yay, us! Coming up in the next few blogs I will cover some of the other panes that occur often, but not always, starting with the Separators, Layout, and Tables Options panes. As always, if you have questions or comments about compiling in Scrivener: other common options, just leave them below!
Next in this series -> Separators, Layout, and Table options
• Contents
• Transformations
• Replacements
• Statistics
Contents
Let’s get right to it! The Contents option pane permits you to select what parts of your manuscript—or any sub-part of the project, in or out of the manuscript itself—you wish to “Compile For:” the current output type. By default, the entire manuscript is selected until you either save or compile. You can save the current settings as the “default” for this project by holding the OPTION key on a Mac and clicking the “Compile” button (which changes to read “Save” when the Option key is held down). On Windows, there is a “Save…” button in the interface, which will save the current settings as the new “default” for this project.
In the center area of the panel is a table with the currently selected group’s items listed, and four columns. The “Include” column shows which documents will be included in the “Compile For:” output. Any item with its “Include” box checked will be part of the compiled output (although, see a couple of paragraphs down for an exception you can make). The “Title” column shows you the title of each item in the currently selected group, and the icon of the item (Folder, Text, etc.). The “Page Break Before” column has a checkbox for each item in the group; if this checkbox is selected there will be a page break inserted in the compiled output before the document selected. In this window, there are none of these boxes checked; if you were to check the box next to the folder “Chapter” it would insert a page break between the document “Title” and the folder “Chapter” in the compiled output. Finally, the “As-is” column has a series of checkboxes, one for each document in the currently selected group. When the compiler runs and comes across any document with this checkbox checked, it will ignore the settings under “Formatting” completely, and print the text only of that document as it is formatted in the Scrivener editor.
Within the Contents pane are some other options. First, at the top (in this image, showing “Manuscript”) is the selected group option, which can be changed as shown in this image. If you wish to compile only certain sub-parts of the Manuscript, you can select them here. If you wish to essentially flip the “Include” column, and exclude the items with “Include” checked, you can select “Excluded documents” instead. This will produce a compiled output of all the documents without a check in the “Include” column, and none of the documents with a check in that column.
 Next, you can further filter the documents to include or exclude if you choose, by selecting the “Filter” checkbox and making a few selections in the next three menus. You can choose to include, or to exclude, items that match the filter criteria. You can select which criteria kind you wish to filter on, and with the third menu what the filter must match. As an example, if you only wanted to include documents that had the label “No Label,” you’d make the selections as shown in the topmost image, which shows that the document “Title” is the only one that matches that filter. The second and third images show the other two menus available for the filter (with the third, criteria-to-match, only displaying the options which are available under “Documents with Label” for brevity).
Next, you can further filter the documents to include or exclude if you choose, by selecting the “Filter” checkbox and making a few selections in the next three menus. You can choose to include, or to exclude, items that match the filter criteria. You can select which criteria kind you wish to filter on, and with the third menu what the filter must match. As an example, if you only wanted to include documents that had the label “No Label,” you’d make the selections as shown in the topmost image, which shows that the document “Title” is the only one that matches that filter. The second and third images show the other two menus available for the filter (with the third, criteria-to-match, only displaying the options which are available under “Documents with Label” for brevity).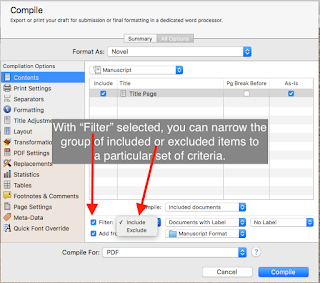 |
| Filter Selections can either Include or Exclude certain documents |
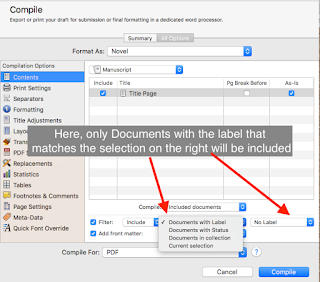 |
| Filter On selections |
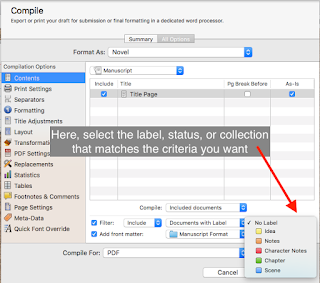 |
| Match criteria |
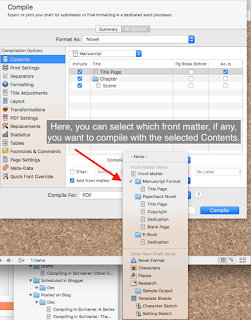 Finally, there is the “Add front matter” checkbox and menu. If this box is checked, then the compiler will add the front matter from the selected location in the popup menu. In this case, the only front matter in the currently-selected location is the “Title” page. This selection is handy if you have different final forms, some of which need items like a Table of Contents but others of which might not use it or can generate their own later (such as Kindle e-books, for example). In that case, you can select the appropriate front matter folder for the kind of output you are compiling.
Finally, there is the “Add front matter” checkbox and menu. If this box is checked, then the compiler will add the front matter from the selected location in the popup menu. In this case, the only front matter in the currently-selected location is the “Title” page. This selection is handy if you have different final forms, some of which need items like a Table of Contents but others of which might not use it or can generate their own later (such as Kindle e-books, for example). In that case, you can select the appropriate front matter folder for the kind of output you are compiling.Transformations
 The Transformations Option pane is used to automatically switch certain kinds of text items to other kinds, often to avoid possible conflicts between how different applications and fonts may treat certain text items (such as quote characters or ellipses). Here is the image of the Transformation Options pane for the PDF compilation output format, with several Plain Text and RTF options for substitutions. Each output setting has a slightly different set of these that logically apply to it, and so the options pane for it will reflect that particular output’s options. Due to this, and the fact that most of these are pretty straightforward, I will not cover them.
The Transformations Option pane is used to automatically switch certain kinds of text items to other kinds, often to avoid possible conflicts between how different applications and fonts may treat certain text items (such as quote characters or ellipses). Here is the image of the Transformation Options pane for the PDF compilation output format, with several Plain Text and RTF options for substitutions. Each output setting has a slightly different set of these that logically apply to it, and so the options pane for it will reflect that particular output’s options. Due to this, and the fact that most of these are pretty straightforward, I will not cover them.Replacements
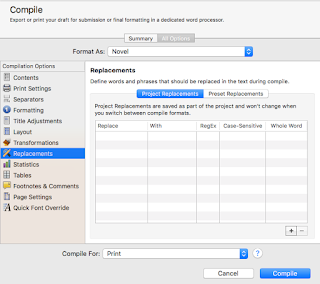 The Replacements Option pane allows you to define a set of text tokens that will be replaced one-for-one with another token when the document is compiled. Frequently, this is used to ease certain aspects of writing; for example, you might be writing a Sci-Fi novel that takes place on Alpha Centauri XVII. Writing that phrase out a dozen, two dozen, or even more times during the writing process might give you a solid case of Carpal Tunnel syndrome. You could use the “+” button in the lower right to add a Replacement item, say “ac17” and tell it to replace with “Alpha Centauri XVII” when compiled. The Reg Ex checkbox tells the compiler to treat both Replace and With columns for an item to be regular expressions–which, being an entire shelf of books worthy of an explanation, I will not cover here. If you check “Case Sensitive” it will always only match the items that are a case-for-case match of the Replace field. If you check “Whole Word” the compiler will only replace instances of the token if it is that token exactly, not a sub-token of another word (essentially). The two tabs at the top of the table, “Project Replacements” and “Preset Replacements” enable you to specify global replacements for this project (“Project Replacements”), which will be replaced no matter what is selected in the “Format As:” menu; and replacements for this “Format As”: preset only. That is if you need your ac17 replacement to happen no matter what, use the “Project Replacements” tab to define it. If instead, you have an item which you only care about being replaced in the “Synopses and Titles” preset (perhaps you use abbreviations in the synopses of your various documents), then define it in the “Preset Replacements” when “Synopses and Titles” is the selected preset under the “Format As:” menu.
The Replacements Option pane allows you to define a set of text tokens that will be replaced one-for-one with another token when the document is compiled. Frequently, this is used to ease certain aspects of writing; for example, you might be writing a Sci-Fi novel that takes place on Alpha Centauri XVII. Writing that phrase out a dozen, two dozen, or even more times during the writing process might give you a solid case of Carpal Tunnel syndrome. You could use the “+” button in the lower right to add a Replacement item, say “ac17” and tell it to replace with “Alpha Centauri XVII” when compiled. The Reg Ex checkbox tells the compiler to treat both Replace and With columns for an item to be regular expressions–which, being an entire shelf of books worthy of an explanation, I will not cover here. If you check “Case Sensitive” it will always only match the items that are a case-for-case match of the Replace field. If you check “Whole Word” the compiler will only replace instances of the token if it is that token exactly, not a sub-token of another word (essentially). The two tabs at the top of the table, “Project Replacements” and “Preset Replacements” enable you to specify global replacements for this project (“Project Replacements”), which will be replaced no matter what is selected in the “Format As:” menu; and replacements for this “Format As”: preset only. That is if you need your ac17 replacement to happen no matter what, use the “Project Replacements” tab to define it. If instead, you have an item which you only care about being replaced in the “Synopses and Titles” preset (perhaps you use abbreviations in the synopses of your various documents), then define it in the “Preset Replacements” when “Synopses and Titles” is the selected preset under the “Format As:” menu.Statistics
Finally, that brings us to the Statistics Option pane. This pane, simply explained, allows you to configure how certain of the placeholders work if you use them in your project. By default, the Title Page of many projects uses the $wc100 placeholder in the upper-right of the Title page, a placeholder that will be replaced with the current document’s word count to the nearest 100 words. On the Statistics pane, you can tell the compiler to only count words or characters in certain places, to include even footnotes, to or not to include spaces with character counts, and others.
And, with that, we’ve knocked out the final four of the five “always-on” Options panes in the Compile sheet. Yay, us! Coming up in the next few blogs I will cover some of the other panes that occur often, but not always, starting with the Separators, Layout, and Tables Options panes. As always, if you have questions or comments about compiling in Scrivener: other common options, just leave them below!
Next in this series -> Separators, Layout, and Table options
Wednesday, December 9, 2015
New Post up on Writer's Life: Plotting with the 9-cube method
My latest blog post, Using Nine-Cube Plotting To Organize Your Writing, is up on the WritersLife.ORG blog, go check it out!
Tuesday, December 8, 2015
Compiling in Scrivener: Formatting
As we left off in last week's discussion about Compiling in Scrivener: Option Panes, there are five panes present in all "Compile For:" output settings. Of these, the one with the most options and the most impact on the final product is the Formatting pane, and I'll focus on that today. In my next post I'll also go over the other four—Contents, Transformations, Replacements, and Statistics—since most of them are reasonably straightforward.
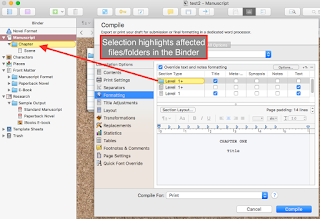
Selecting the Formatting pane reveals two settings areas for the current project: the Structure and Content at the top, and the Formatting Editor at the bottom. The Formatting Editor is where you can make changes to the document output formatting, and those changes apply to the "Section Type" selected in the Structure and Content area at the top. Initially, there should be a highlight around the "Level 1" folder item in the Structure area, and a corresponding highlight in the Binder of the document as seen in the second picture. This shows you what the selection in the Structure and Content area will actually apply to in your document, which I think makes it much easier to understand what is happening. With "Level 1" selected in this document, all changes will apply to the Chapter folder.
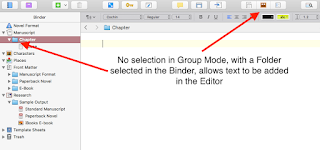
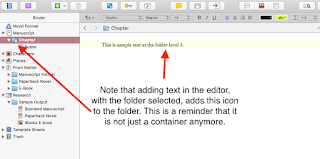 Recall that a "Folder" in Scrivener is not just a container, it can also have text. Not just contain text documents, but actually be both at the same time as you can see in these two images. In the top one, the folder is selected and the buttons in the Group Mode are all not-selected, which makes the middle area a regular text editor. Then, in the bottom image, you can see that text has been added to the Folder, which also has a new icon to show that it is both a Folder and text. If a Folder has text you wish to be part of the output, make sure the checkbox under the "Text" column is checked. If you have text there that should not be part of the output, un-check that checkbox.
Recall that a "Folder" in Scrivener is not just a container, it can also have text. Not just contain text documents, but actually be both at the same time as you can see in these two images. In the top one, the folder is selected and the buttons in the Group Mode are all not-selected, which makes the middle area a regular text editor. Then, in the bottom image, you can see that text has been added to the Folder, which also has a new icon to show that it is both a Folder and text. If a Folder has text you wish to be part of the output, make sure the checkbox under the "Text" column is checked. If you have text there that should not be part of the output, un-check that checkbox.
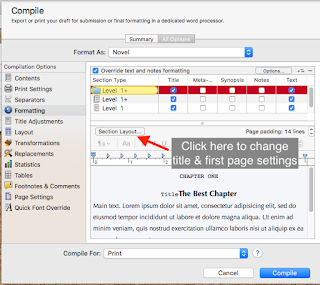
Whatever level you have selected, you can make changes to how the Title Prefix & Suffix, Title Appearance, and First Page display for that level by clicking on the Section Layout button. With the Prefix and Suffix, you can control the display of the items before and after the selected level's title as shown here. Since the "Title" checkbox is checked, the name of the folder or file is displayed (here, just as "Title" which is a placeholder name). As you can see, an entry in the "Prefix" shows up before the Title. In this case, the word "Chapter" and the special character $t enclosed in less than/greater than symbols (<, >), as well as a paragraph character (the blue ¶ symbol). What that will do is put the text "Chapter " and insert the appropriate text for the chapter number: "One," "Two," etc., counting from the beginning of the current Contents—that is, whatever you have selected in the Contents pane. You can force renumbering to start somewhere else, using certain placeholder tags, but I'm going to cover most of those in a different blog post.
However, here is a good place to cover a few very useful placeholders for formatting Titles. We saw the $t entry a moment ago; this will print the language-specific word version of the current chapter number in "Title Case," the exact rules of which are language-specific. There is the $n placeholder, which inserts the next Arabic number, $r and $R which insert the next number in roman numerals—lowercase and uppercase respectively. There is $w and $W which will insert the next number in word form in all lower or all uppercase respectively.
The Title Appearance tab allows you to control certain aspects of the Title, Prefix and Suffix all at once, and to permit the Title to run-in with the first line of the text document, if that can be done. There are other ways to format the title, not just the four here, but these four (shown in the second image) can be controlled from this pane. Formatting for the font, size, justification, and other settings will be shown shortly.
The First Page tab is where you can change certain aspects of how the compiled document treats the first page of a new section (including the first page of the document, in most cases). In the first image, you can see the various settings options: "Uppercase words" (and "Use small caps"), and "always start"/"start next section on." Uppercase words allows you to tell the compiler how many words of a new section will be in uppercase (or, use small caps instead if that option is checked), and the always start/start next options allow you to specify if all new sections (or only the next) will be forced to start on a verso (left-side, basically) or recto (right-side) page.
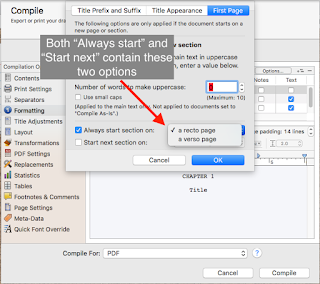
All of the options available under "Section Layout" can be changed for each Level of the document being compiled individually, if you should need to do that.
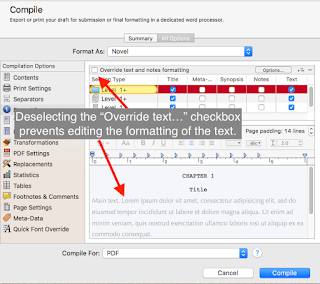 The rest of the Formatting Area, aside from the "Section Layout," is formatting for the text of the Level selected in the Structure and Content area. Once a selection is made at the top, simply click in the text area of the Formatting Area to format the text there, if you should need to. Any changes you make here will override the formatting in the documents at that level unless you have "As-is" checked for a document (on the Contents pane). You can also de-select the "Override text and notes formatting" at the top of the pane; if this is de-selected you will only be able to format the Title—and the Title Prefix and Suffix, if any, which can be formatted separately from the Title itself. As was mentioned earlier, in this pane you can change the formatting of the Title in addition to the four options available from the Title Appearance tab.
The rest of the Formatting Area, aside from the "Section Layout," is formatting for the text of the Level selected in the Structure and Content area. Once a selection is made at the top, simply click in the text area of the Formatting Area to format the text there, if you should need to. Any changes you make here will override the formatting in the documents at that level unless you have "As-is" checked for a document (on the Contents pane). You can also de-select the "Override text and notes formatting" at the top of the pane; if this is de-selected you will only be able to format the Title—and the Title Prefix and Suffix, if any, which can be formatted separately from the Title itself. As was mentioned earlier, in this pane you can change the formatting of the Title in addition to the four options available from the Title Appearance tab.
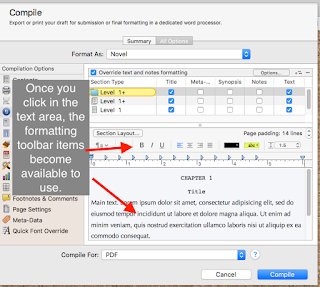 Once you've clicked in the text area at the bottom, you can select & change the various formatting options in the toolbar above the text itself. If you have a Title Prefix, Title, or Title Suffix in the text area, you can format them as well; all you have to do is select them in the text area and apply your new settings. Each of the Title, Title Prefix, Title Suffix, and Text can be formatted separately, even if they appear on the same line or if you only select part of one (as you can see in the second pic). Each Level selected will have their own settings for each item formatted.
Once you've clicked in the text area at the bottom, you can select & change the various formatting options in the toolbar above the text itself. If you have a Title Prefix, Title, or Title Suffix in the text area, you can format them as well; all you have to do is select them in the text area and apply your new settings. Each of the Title, Title Prefix, Title Suffix, and Text can be formatted separately, even if they appear on the same line or if you only select part of one (as you can see in the second pic). Each Level selected will have their own settings for each item formatted.
As I noted, there are quite a few settings available here, and they can be highly tuned for exactly the kind of formatting you need on your output document. With that in mind, it is also really easy to get lost in the woods and over-think everything. A couple of tips might help you manage these settings without having to go nuts. First, consider your document structure. If you name your Chapters, and the only sub-level beneath your Chapter folders is text document scenes without titles, you can format the Level 1 folders to have "Title" checked, remove the text from the Prefix and un-check "Text", then un-check "Title" from the Level 2+ text documents (make sure the right items are highlighted in the binder!), and format the Text there. I know a lot of writers who write with a different font and size than they want to be in the finished product, and often have different line spacing than the output needs as well. Take advantage of this to have your editing text settings set up to make your life easier when you write—say, by using a 14, or 16 point font with 1.2 or 1.5 line spacing you find easy to read on your screen—and then use the Formatting available here in this Options pane to switch how those text document will appear in the "Compile For:" output, such as 12-point Times New Roman, left-justified with an initial .5 inch paragraph indent and 2.0 line spacing.
I hope that you've found Compiling in Scrivener: Formatting to be insightful and informative! As always, leave comments or questions in the comment box below. Next, I'll cover the four other Option Panes that are present regardless of the "Compile For:" settings.
Next in this series -> Other Common Options
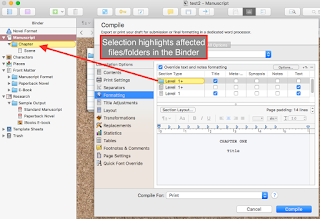
Selecting the Formatting pane reveals two settings areas for the current project: the Structure and Content at the top, and the Formatting Editor at the bottom. The Formatting Editor is where you can make changes to the document output formatting, and those changes apply to the "Section Type" selected in the Structure and Content area at the top. Initially, there should be a highlight around the "Level 1" folder item in the Structure area, and a corresponding highlight in the Binder of the document as seen in the second picture. This shows you what the selection in the Structure and Content area will actually apply to in your document, which I think makes it much easier to understand what is happening. With "Level 1" selected in this document, all changes will apply to the Chapter folder.
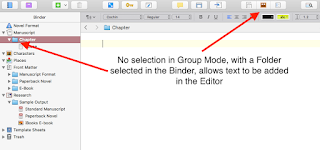
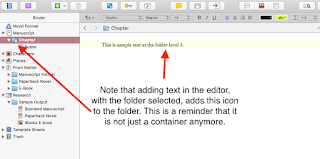 Recall that a "Folder" in Scrivener is not just a container, it can also have text. Not just contain text documents, but actually be both at the same time as you can see in these two images. In the top one, the folder is selected and the buttons in the Group Mode are all not-selected, which makes the middle area a regular text editor. Then, in the bottom image, you can see that text has been added to the Folder, which also has a new icon to show that it is both a Folder and text. If a Folder has text you wish to be part of the output, make sure the checkbox under the "Text" column is checked. If you have text there that should not be part of the output, un-check that checkbox.
Recall that a "Folder" in Scrivener is not just a container, it can also have text. Not just contain text documents, but actually be both at the same time as you can see in these two images. In the top one, the folder is selected and the buttons in the Group Mode are all not-selected, which makes the middle area a regular text editor. Then, in the bottom image, you can see that text has been added to the Folder, which also has a new icon to show that it is both a Folder and text. If a Folder has text you wish to be part of the output, make sure the checkbox under the "Text" column is checked. If you have text there that should not be part of the output, un-check that checkbox.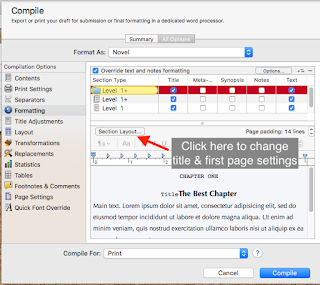
Whatever level you have selected, you can make changes to how the Title Prefix & Suffix, Title Appearance, and First Page display for that level by clicking on the Section Layout button. With the Prefix and Suffix, you can control the display of the items before and after the selected level's title as shown here. Since the "Title" checkbox is checked, the name of the folder or file is displayed (here, just as "Title" which is a placeholder name). As you can see, an entry in the "Prefix" shows up before the Title. In this case, the word "Chapter" and the special character $t enclosed in less than/greater than symbols (<, >), as well as a paragraph character (the blue ¶ symbol). What that will do is put the text "Chapter " and insert the appropriate text for the chapter number: "One," "Two," etc., counting from the beginning of the current Contents—that is, whatever you have selected in the Contents pane. You can force renumbering to start somewhere else, using certain placeholder tags, but I'm going to cover most of those in a different blog post.
However, here is a good place to cover a few very useful placeholders for formatting Titles. We saw the $t entry a moment ago; this will print the language-specific word version of the current chapter number in "Title Case," the exact rules of which are language-specific. There is the $n placeholder, which inserts the next Arabic number, $r and $R which insert the next number in roman numerals—lowercase and uppercase respectively. There is $w and $W which will insert the next number in word form in all lower or all uppercase respectively.
The Title Appearance tab allows you to control certain aspects of the Title, Prefix and Suffix all at once, and to permit the Title to run-in with the first line of the text document, if that can be done. There are other ways to format the title, not just the four here, but these four (shown in the second image) can be controlled from this pane. Formatting for the font, size, justification, and other settings will be shown shortly.
The First Page tab is where you can change certain aspects of how the compiled document treats the first page of a new section (including the first page of the document, in most cases). In the first image, you can see the various settings options: "Uppercase words" (and "Use small caps"), and "always start"/"start next section on." Uppercase words allows you to tell the compiler how many words of a new section will be in uppercase (or, use small caps instead if that option is checked), and the always start/start next options allow you to specify if all new sections (or only the next) will be forced to start on a verso (left-side, basically) or recto (right-side) page.
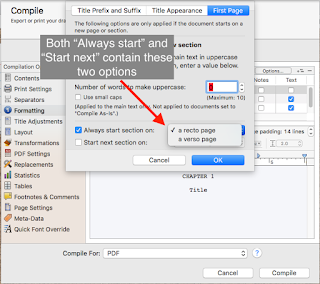
All of the options available under "Section Layout" can be changed for each Level of the document being compiled individually, if you should need to do that.
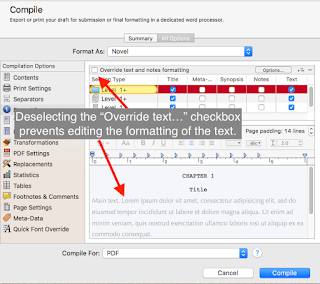 The rest of the Formatting Area, aside from the "Section Layout," is formatting for the text of the Level selected in the Structure and Content area. Once a selection is made at the top, simply click in the text area of the Formatting Area to format the text there, if you should need to. Any changes you make here will override the formatting in the documents at that level unless you have "As-is" checked for a document (on the Contents pane). You can also de-select the "Override text and notes formatting" at the top of the pane; if this is de-selected you will only be able to format the Title—and the Title Prefix and Suffix, if any, which can be formatted separately from the Title itself. As was mentioned earlier, in this pane you can change the formatting of the Title in addition to the four options available from the Title Appearance tab.
The rest of the Formatting Area, aside from the "Section Layout," is formatting for the text of the Level selected in the Structure and Content area. Once a selection is made at the top, simply click in the text area of the Formatting Area to format the text there, if you should need to. Any changes you make here will override the formatting in the documents at that level unless you have "As-is" checked for a document (on the Contents pane). You can also de-select the "Override text and notes formatting" at the top of the pane; if this is de-selected you will only be able to format the Title—and the Title Prefix and Suffix, if any, which can be formatted separately from the Title itself. As was mentioned earlier, in this pane you can change the formatting of the Title in addition to the four options available from the Title Appearance tab.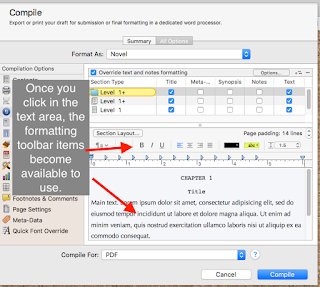 Once you've clicked in the text area at the bottom, you can select & change the various formatting options in the toolbar above the text itself. If you have a Title Prefix, Title, or Title Suffix in the text area, you can format them as well; all you have to do is select them in the text area and apply your new settings. Each of the Title, Title Prefix, Title Suffix, and Text can be formatted separately, even if they appear on the same line or if you only select part of one (as you can see in the second pic). Each Level selected will have their own settings for each item formatted.
Once you've clicked in the text area at the bottom, you can select & change the various formatting options in the toolbar above the text itself. If you have a Title Prefix, Title, or Title Suffix in the text area, you can format them as well; all you have to do is select them in the text area and apply your new settings. Each of the Title, Title Prefix, Title Suffix, and Text can be formatted separately, even if they appear on the same line or if you only select part of one (as you can see in the second pic). Each Level selected will have their own settings for each item formatted.As I noted, there are quite a few settings available here, and they can be highly tuned for exactly the kind of formatting you need on your output document. With that in mind, it is also really easy to get lost in the woods and over-think everything. A couple of tips might help you manage these settings without having to go nuts. First, consider your document structure. If you name your Chapters, and the only sub-level beneath your Chapter folders is text document scenes without titles, you can format the Level 1 folders to have "Title" checked, remove the text from the Prefix and un-check "Text", then un-check "Title" from the Level 2+ text documents (make sure the right items are highlighted in the binder!), and format the Text there. I know a lot of writers who write with a different font and size than they want to be in the finished product, and often have different line spacing than the output needs as well. Take advantage of this to have your editing text settings set up to make your life easier when you write—say, by using a 14, or 16 point font with 1.2 or 1.5 line spacing you find easy to read on your screen—and then use the Formatting available here in this Options pane to switch how those text document will appear in the "Compile For:" output, such as 12-point Times New Roman, left-justified with an initial .5 inch paragraph indent and 2.0 line spacing.
I hope that you've found Compiling in Scrivener: Formatting to be insightful and informative! As always, leave comments or questions in the comment box below. Next, I'll cover the four other Option Panes that are present regardless of the "Compile For:" settings.
Next in this series -> Other Common Options
Subscribe to:
Comments (Atom)