If you don't have—or don't like—Simplenote, you do have other options available to you. As we discussed in an earlier post, you can tell Scrivener to sync with an external folder, and that folder can reside basically anywhere on your Mac. If you put your external folder in your Dropbox folder (or a sub-folder of it), you can access it anywhere you can access Dropbox; editing them can then be done in any RTF or plain text editor that can open files from Dropbox.
Caveat: if you plan to use a plain text editor, such as iaWriter (US $2.99), you must set up the External Folder Sync to use plain text, rather than RTF files. Also, if you have an outline already created, or have some idea what your structure will look like, I have found it easiest to make sure the files I think I am going to want already exist, even if they are empty, before I even set up the External Folder for syncing. You may feel differently, and that's okay!
Some of these options include the lightweight PlainText 2 (free, does offer in-app purchases), Byword (US $5.99), and others. In the interest of brevity, I'm only going to cover Plain Text 2 today, since getting other apps to work is very similar.
The gist of getting any particular app to connect to Dropbox, if it offers that option, is to tell the app you want to use Dropbox—usually in the settings for the app itself—and then adding Dropbox as an option there. The app will usually launch the Dropbox app for you, which will then ask you if you want to allow that app to connect. Giving it permission then returns you to the original app, where you may have to wait for the app to sync with the Dropbox files. Also, while many apps offer Dropbox sync by default, others may offer it only as an in-app purchase upgrade.
For PlainText 2 users:
Plain Text 2 offers Dropbox sync as well, and linking it is very easy.
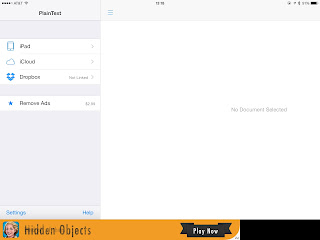 First, open Plain Text 2 and there will be an option along the left edge to link to Dropbox. Clicking on this will ask whether you want to link Plain Text 2 to the entire Dropbox hierarchy, or only to the App folder for Plain Text 2.
First, open Plain Text 2 and there will be an option along the left edge to link to Dropbox. Clicking on this will ask whether you want to link Plain Text 2 to the entire Dropbox hierarchy, or only to the App folder for Plain Text 2.In my example, I just went ahead and linked to the entire Dropbox folder, since I might want to edit already existing documents; if you've not linked Plain Text to Dropbox before, this is probably the better option, unless you will go back later and edit Scrivener's Sync to External Folder option to put your project's files under the Plain Text folder on Dropbox.
Whichever option you choose, tapping it will launch the Dropbox app, and ask if you want to allow Plain Text 2 to access Dropbox. Tapping on Allow will link the two, and then take you back to the Plain Text 2 app, where Plain Text will warn you that Dropbox sync cannot be done in the background, and to keep the app open while syncing occurs. Depending on how many files you have, and how much space, this can take a couple of minutes over WiFi.
Once it syncs, you should be able to tap on the Dropbox icon on the left side, and see your files & folders. Tap your way through the file hierarchy until you find the Draft folder you set up in the External Folder Sync in Scrivener. Select the file you want to edit, and go to town!
If you want to create a new file in Plain Text 2 and have it ready to sync, make sure you are in the Draft folder, and tap the "new file" button (the icon at the bottom of the left sidebar, a square with a pencil through the upper-right corner). Then, type away!
In either case, whether you are editing existing files or are creating new ones, changes to the Scrivener project must be synced back. Once you have the project open in Scrivener, click "File->Sync->With External Folder Now" to bring the changes back up (and, also, push down any you may have made while in Scrivener).
Any new or modified files will appear in the Binder in Scrivener, under the "Updated Documents" collection. To reveal the collections, if they are not already visible, click on the Collections button at the top left of the Scrivener toolbar
(And, to reveal the Binder, if it is hidden, click the Binder button on the far left). Now, you'll have a Scrivener project with all your edited, and new, documents from Plain Text 2 on your iPad!
One final caveat, before we part ways today: Plain Text 2 (like many other editors) will automatically save the file using the first line of the file as its title. This also means that, like many other editors, you shouldn't edit the first line of the file once it's been synced to Scrivener. Until you sync it, you can edit it ad hoc, no big deal. But once it's been synced, it's best to leave it alone. My suggestion is to immediately give the file a first line title that will be useful in Scrivener (Scrivener will later add its own internal information to the title anyway), and then never worry about it again.
If anyone has a question, feel free to post a comment below, or shoot me a note on my Facebook Page (BacilDonovanWarren), or on Twitter (@BacilDonovan).






No comments:
Post a Comment
Note: Only a member of this blog may post a comment.