Toward the end of last week I pointed out my writing tool of choice, Scrivener (by Literature & Latte), and noted that while they do not currently have an iPad version of their software there are a few different methods that an iPad-toting #CloudAgeAuthor can employ if they use Scrivener on their home computer. Today is the first of two blog entries revolving around CloudAgeAuthors who are using, or wish to use, Scrivener on their main computer and edit or create documents on their iPad to sync back to Scrivener, with a third follow-up blog on Scrivener for Mac generally.
First, a brief overview of Scrivener, since some readers may not be familiar with the platform, and then a discussion about syncing Scrivener projects to external folders. My next blog will cover using Scrivener with Simplenote, which is another option directly supported by Scrivener on the Mac.
Scrivener is not just an app on your Mac (or Windows PC) that allows you to write; indeed, it is what I refer to as a Writing Platform (similar to Storyist, for those who read last week's review). It is, at its heart, a non-linear editing and authoring system, permitting a writer to work on any of their writings in just about any way that seems best to them. It permits ad-hoc rearranging of scenes & chapters, stores research materials, permits the creating and customization of templates for both writing and research, and compiles writing into a wide variety of output formats, not only for print and PDF but also Word, RTF, ePub, LaTeX, Final Draft, and more. At $45.00 (for Mac, $40 for Windows, with educational pricing available), it's not nearly-free (though, still less expensive than Storyist, and offers way more that Storyist does to most writers, in my opinion). It is well worth the money, though.
If you already use Scrivener, or are thinking about buying it, I will let you know that Literature & Latte is currently developing an iOS version of Scrivener. It was originally slated to be released at the end of 2012, and has been delayed due to some family issues of their iOS developer but is now back on track with the hiring of a second iOS developer (as this L&L blog points out). As of now, the hope is that the iOS version of Scrivener will be available, at least in beta form, by #NaNoWriMo2013, but L&L is not giving a public target date just yet.
 If you are using Scrivener and are looking to buy or recently bought an iPad, and want to work on those documents with your new device, there are a few options available to you. For today we'll discuss Scriveners "Sync with external folder option," which will allow you to use any folder as a drop-off point for files, permitting them to be edited (or created new) and then re-synced to your Scrivener project. To start this process, launch Scrivener and open the project you wish to sync. Select "File->Sync->With External Folder" and select the folder to sync, as shown:
If you are using Scrivener and are looking to buy or recently bought an iPad, and want to work on those documents with your new device, there are a few options available to you. For today we'll discuss Scriveners "Sync with external folder option," which will allow you to use any folder as a drop-off point for files, permitting them to be edited (or created new) and then re-synced to your Scrivener project. To start this process, launch Scrivener and open the project you wish to sync. Select "File->Sync->With External Folder" and select the folder to sync, as shown:For the purposes of this example, I'm going to leave the default options checked (the ones shown). The "Draft" folder refers to the folder containing your manuscript files, which is called "Manuscript" or "Short Story" in Novel or Short Story projects in the current versions of Scrivener that I have (I think "Draft" was the term formerly used for this folder, but that this dialog box text doesn't seem to have been updated to reflect the new naming convention).
Under the "Shared Folder" area, I've selected a Dropbox folder. Although I believe you could use SugarSync, Box, SkyDrive, or possibly the Google Drive for this, I haven't actually tested these (the Dropbox option works so well for me that I haven't yet tested the others!)
Note the options under Format, specifically "Format for external Draft files". The options listed here are RTF, Plain Text, Final Draft, and Fountain (what appears to be a markup language like Markdown, specifically for screenplays). For your iPad writing, if you are going to use a plain text editor, you want to select the Plain Text option, but with the RTF option selected you can use the CloudOn app, as well as a few others, to edit the documents and retain formatting. I like this option a lot, as an interim step before Scrivener for iOS comes out.
Whatever option you choose, when you go to your iPad you can open these files just like any RTF file; for example, opening the Dropbox app and selecting the file you wish to edit allows you to pick the app you want to use. Additionally, any of the editing apps that support Dropbox can open those files in the interface for that specific app (CloudOn, for example, has a "Home" button which takes you to the document root for CloudOn, permitting you to drill down on your Dropbox, Box, SkyDrive, or Google Drive folders).
The reverse process is just about as painless. You've been out at your favorite coffee shop, park, or found yourself stuck at MVD getting a new driver's license, and edited a few files in your GreatAmericanNovel. You go home, get on your Mac, and pop open Scrivener, launching your novel's project. Go to File->Sync->With External Folder Now (this option only appears after you've set up an external folder with which to sync, as shown), and all your changes will propagate back into your project. When the sync is complete, your binder will display the collection "Updated Documents," so you can see which files were uploaded because they are new, or were edited.
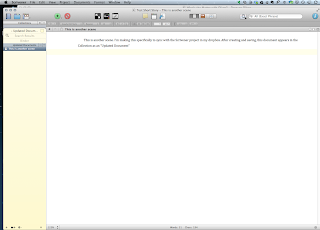 One quick note: when you edit a document found inside the "Drafts" folder in your externally synced folder, do not edit the title of the document. It uses a system that Scrivener depends on to properly place, and sync, the file. When you create a new document, feel free to give it a descriptive name (this name will appear as the title of the document in the Scrivener project), but know that when you view this file after syncing it with Scrivener, Scrivener will add a few items to the document title (the internal numbering system Scrivener uses).
One quick note: when you edit a document found inside the "Drafts" folder in your externally synced folder, do not edit the title of the document. It uses a system that Scrivener depends on to properly place, and sync, the file. When you create a new document, feel free to give it a descriptive name (this name will appear as the title of the document in the Scrivener project), but know that when you view this file after syncing it with Scrivener, Scrivener will add a few items to the document title (the internal numbering system Scrivener uses).So, that's the quick-and-dirty of using External Sync and Dropbox to enable plain text or RTF text editing of files in a Scrivener project on your iPad. Our next blog entry will cover sync with Simplenote, another plain text option permitting the CloudAgeAuthor to use the power of Scivener at home and still write in the Cloud when needed.


No comments:
Post a Comment
Note: Only a member of this blog may post a comment.